Wireless Xbox Controllers on Windows 10: A Detailed Guide


Overview
Intro
In the ever-evolving world of gaming, the integration of technology plays a crucial role in enhancing players’ experiences. One of the most significant advancements in this realm is the emergence of wireless controllers, specifically the Xbox series, which has established itself as a strong contender in the market. As Windows 10 continues to dominate home computing and gaming, understanding how to best utilize wireless Xbox controllers within this operating system is essential.
The significance of this topic cannot be overstated. By delving into the dynamics of connectivity, setup procedures, and functionalities of these controllers in tandem with Windows 10, gamers can unlock a superior experience in their gameplay. Whether you are a novice just stepping into the realm of console gaming or a seasoned player seeking to optimize your gadget use, this guide is for you.
Brief Background Information
The wireless Xbox controller is an impressive piece of technology designed to offer users a convenient way to interact with their gaming systems without the clutter of cables. Initially rolled out to enhance the Xbox console experience, it has seamlessly integrated with Windows 10, allowing for a smooth transition from living room gaming to desktop experiences. With compatibility as the backbone, this guide will shed light on the specifics of setup and troubleshooting, coupled with the nuances that would allow users to maximize their device’s performance.
Each section will provide readers with the core elements of engagement between their controllers and Windows 10, making it more than just a tech overview—it's an exploration into how these devices work together to create richer gaming experiences.
Prelude to Xbox Controllers and Windows
In today's gaming landscape, the synergy between Xbox controllers and Windows 10 is not just a convenient pairing, it’s a partnership that enhances the user experience in various ways. This section serves to dissect the importance of this relationship, giving gamers the knowledge they need to get the best out of their setup. Both casual and dedicated gamers can benefit from a strong understanding of how Xbox controllers work with the operating system, paving the way for a seamless and fulfilling gaming experience.
A notable aspect of this relationship is the ease of connectivity. The ability to connect an Xbox controller to a Windows 10 PC with minimal hassle means more time spent gaming and less time wrestling with setup issues. Furthermore, sharing features between the controller and the OS allows for broader functionalities like customized button mapping and integrated feedback systems, which enhance gameplay immersion. These elements are vital for anyone who’s serious about optimizing their gaming experience.
The focus on Windows 10 compatibility is equally critical. The operating system itself supports a range of hardware and software configurations that can change the way games are experienced. Understanding these configurations fully can mean the difference between a frustrating gaming session and one that flows smoothly.
Overview of Xbox Controllers
Xbox controllers have evolved significantly since their inception. Originally designed for a different generation of consoles, their transition to PC gaming reflects both an increase in demand and technological advancement. Today, the Xbox Wireless Controller is well-regarded for its ergonomic design, intuitive layout, and responsive controls.
One of the key features worth mentioning is the inclusion of Bluetooth support in most modern Xbox controllers, allowing for easy wireless connections. Unlike older models that required proprietary dongles, contemporary controllers make it straightforward to link up through Windows 10’s built-in Bluetooth support. In addition to that, they incorporate rumble features that provide tactile feedback during gameplay, adding to the immersive experience. The versatility of these controllers doesn't just end with gaming but extends to a variety of applications and software setups, making them suitable not only for games but also for productivity.
The Importance of Windows Compatibility
When we talk compatibility, we're essentially addressing how different hardware interacts with the software it runs on. Windows 10's support for Xbox controllers is a strong selling point for gamers who wish to utilize their existing hardware without the headache of compatibility issues. This operating system provides native support for Xbox controllers, meaning they can typically be plugged in or paired without the need for additional drivers.
The compatibility between the two extends to advanced features like seamless updates and firmware upgrades. Whenever there’s a new feature release or bug fix from Xbox, users can easily apply these updates through Windows. Additionally, Windows 10 offers features such as Game Mode to prioritize system resources for gaming, ensuring that your Xbox controller's performance is as sharp as possible while playing.
Thus, having a solid understanding of how Xbox controllers operate within Windows 10 not only boosts user satisfaction but can also elevate gameplay outcomes. In a world where milliseconds count and the right control can make all the difference, the marriage between Xbox controllers and Windows 10 is one that deserves attention and appreciation.
Connecting Xbox Wireless Controllers
Connecting an Xbox wireless controller to a Windows 10 device is pivotal for any serious gamer or casual enthusiast. This step not only facilitates seamless gameplay but also underscores the importance of compatibility and functionality in modern gaming. The ability to use a professional-grade controller can enhance the gaming experience, making it more enjoyable and responsive. In a world where precision and speed matter, ensuring that your gaming setup includes a properly connected Xbox controller is indispensable.
Initial Setup Requirements
Before diving into the connection process, it’s essential to understand the foundational requirements. First and foremost, ensure your Windows 10 device is updated. An outdated system can lead to connectivity hiccups. Additionally, a compatible Xbox wireless controller is necessary; most modern Xbox controllers, such as the Xbox Elite Wireless Controller Series 2, offer built-in Bluetooth.
Important Note: If you are using an older model or a controller intended exclusively for the Xbox console, you may require an Xbox Wireless Adapter to connect it to your PC.
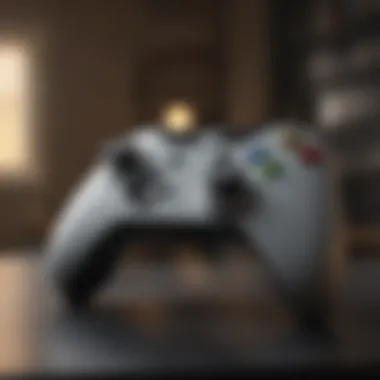

Now, you’ll need to check for Bluetooth capability on your device. This can usually be found in the device settings under Bluetooth & other devices. Lastly, ensure that the batteries in your controller are charged, or if you’re using a rechargeable battery pack, that it is connected.
Bluetooth Connection Process
Once you’ve confirmed all setups are in place, the Bluetooth connection process begins. Here are the steps to connect your Xbox wireless controller:
- Turn on your Xbox controller by pressing the Xbox button located at the center.
- Put the controller in pairing mode by pressing and holding the pairing button on the top until the Xbox logo starts flashing.
- On your Windows 10 device, navigate to Settings > Devices > Bluetooth & other devices.
- Click on Add Bluetooth or other device, then select Bluetooth.
- Your device will search for available devices. When the Xbox controller appears in the list, click on it to pair.
After a successful connection, the Xbox logo will stop flashing and remain lit. In most cases, you should now be ready to dive into your gaming sessions. However, sometimes, users may encounter pairing issues, which we’ll cover in greater detail in the troubleshooting section.
Using the Xbox Wireless Adapter
For those experiencing connectivity issues or who own older controllers, the Xbox Wireless Adapter for Windows can be a lifesaver. This dongle offers a robust and more stable connection than Bluetooth might provide in some instances.
To utilize the adapter:
- Plug the Xbox Wireless Adapter into a USB port on your PC.
- Turn on your Xbox controller and initiate pairing mode.
- Press the pairing button on the adapter until the LED begins flashing.
- Press the pairing button on your controller as well.
Once connected, you’ll see the LED on the adapter turn solid, confirming the connection. This method mitigates interference and connection instability that might be seen with Bluetooth.
Exploring Controller Features
Exploring the features of Xbox wireless controllers is essential for enhancing overall gaming performance. By understanding these elements, players can tailor their controllers to fit their gaming needs, leading to a more satisfying experience. Notably, the unique adaptations that these controllers embrace can significantly impact gameplay across various genres. This section will unpack vital aspects, including button mapping, vibrational feedback, and battery management.
Understanding Button Mapping
Button mapping is the ability to customize controller inputs to suit individual preferences. This functionality allows players to assign different commands or actions to any button on their controller. For example, a player engaged in a first-person shooter might prefer to have the crouch command on a more accessible button, rather than the default settings. Doing so can lead to quicker reactions during gameplay.
Additionally, various gaming titles may present unique configurations or options to adjust. With Windows 10 compatibility, navigating the Xbox Accessories application makes the mapping process intuitive. Through this application, users can create different profiles for changing gaming needs or even for specific games. This adaptability promotes an engaging experience and can even give competitive players an edge.
Analyzing Vibrational Feedback
Vibrational feedback serves as an immersive tool that enhances the gaming experience, by providing tactile responses during gameplay. The Xbox wireless controller's vibration motors deliver sensations that can mimic the in-game actions such as explosions, impacts, or collisions. This feature adds a layer of realism, drawing players deeper into the gaming experience.
However, it's crucial to mention that not every player enjoys vibration as it can be distracting in certain situations. Fine-tuning the intensity and even toggling it off can be done through the Xbox Accessories app on Windows 10. This allows users to find that sweet spot between immersion and distraction. Ultimately, the effectiveness of vibrational feedback largely relies on personal preference, further emphasizing the need for customization.
Examining Battery Life and Management
When it comes to wireless controllers, battery life is a significant consideration. Long sessions on Windows 10 can drain batteries quickly if not managed correctly. Typically, Xbox wireless controllers can use AA batteries or the proprietary rechargeable battery pack, each with its own pros and cons.
Users should remain aware of the battery life indicators, which can provide notifications well before the power runs out. Additionally, it might be prudent to invest in a charging dock or a rechargeable battery pack to mitigate the constant need for changing batteries. This can allows for a seamless experience—because there’s nothing more frustrating than having a controller die mid-game.
"Effective battery management not only ensures uninterrupted gameplay but also aligns with sustainability efforts by reducing battery waste."
In summary, by taking the time to understand button mapping, vibrational feedback, and battery management, gamers can maximize the utility and performance of their Xbox wireless controllers. Customization and foresight play key roles in refining and enhancing the overall gaming experience on Windows 10.
Troubleshooting Connectivity Issues


Every gamer knows that a seamless gaming experience is crucial, and connectivity issues can turn that thrilling moment into a frustrating one. Understanding how to troubleshoot connectivity problems with Xbox wireless controllers on Windows 10 is essential. This section aims to shine a light on common issues users face when trying to connect their controllers and provide practical solutions. By addressing these problems head-on, gamers can enjoy a smoother gaming session with minimal disruptions.
Common Connection Problems
At times, gaming enthusiasts may feel like they are speaking to a wall when their Xbox controller refuses to connect. Several common connection problems can occur:
- Controller Not Recognized: If your computer fails to identify the controller, check if it is properly charged. A low battery can often lead to disconnection. Press the Xbox button; if it doesn’t light up, it’s time for a recharge.
- Bluetooth Connection Fails: When trying to connect via Bluetooth, ensure that the Bluetooth on your PC is turned on. If it’s still not connecting, try unpairing and then pairing the controller again.
- Interference from Other Devices: Sometimes, other devices can jump in the way and disrupt the signal. Microwaves, wireless speakers, or even other Bluetooth devices can interfere with the connection.
By identifying these issues early on, you can save yourself the headache and swiftly get back to your gaming.
Resolving Bluetooth Conflicts
Bluetooth conflicts can be a hassle, especially if your PC is competing for bandwidth with other devices. Here are steps to resolve these conflicts:
- Disconnect Other Bluetooth Devices: If possible, disconnect all other Bluetooth devices temporarily. This helps rule out any potential interference.
- Remove the Controller from Bluetooth Settings: Go to your PC’s Bluetooth settings, remove the controller from the list, and then try to add it again. This often clears up any lingering issues.
- Restart Bluetooth Service: Sometimes, simply restarting the PC or turning Bluetooth off and on again can work wonders. It’s like giving your PC a reset, and it might just clear up pesky conflicts.
Remember, maintaining an organized Bluetooth environment can help prevent these conflicts in the future. Less clutter can mean fewer headaches!
Updating Controller Firmware
Keeping your controller’s firmware updated is crucial to ensure compatibility and performance. Manufacturer updates might contain tweaks that fix bugs and enhance connectivity. Here’s how to go about updating your firmware:
- Connect your Controller: You can do this via USB cable or Bluetooth. For USB, just plug it in; for Bluetooth, follow the pairing process again to ensure it's connected.
- Use the Xbox Accessories App: Download the Xbox Accessories App from the Microsoft Store. This app allows you to check for updates easily.
- Follow Update Prompts: Open the app, select your controller, and any available updates will be displayed. Click on "Update," and let the process run until it’s done.
Keeping your controller firmware up to date helps prevent connection issues and ensures optimal performance.
In summary, addressing connectivity issues with Xbox wireless controllers on Windows 10 is an essential skill for any avid gamer. By being aware of common problems, resolving Bluetooth conflicts, and keeping your firmware updated, you can minimize disruptions and maximize your gaming experience.
Maximizing Gaming Experience
Maximizing the gaming experience with Xbox wireless controllers on Windows 10 is not merely a luxury; it’s a necessity for gamers looking to enhance performance, precision, and overall enjoyment. The relationship between a controller and its user can deeply influence how a game is experienced. Thus, diving into nuances like controller settings and third-party software can significantly shift the tides in favour of a robust gaming session, whether you're battling it out in high-stakes rounds or exploring fantastical worlds.
When discussing the importance of maximizing gaming experience, several specific elements come into play:
- Personalization: Tailoring the controller configuration helps players find what feels right. Each button and sensitivity level can be adjusted for greater comfort and efficiency during gameplay.
- Performance Enhancement: Leveraging software or in-built settings can unlock capabilities within the controller that can provide a competitive edge. Effective tweaks can lead to faster response times and greater accuracy.
- User Experience: From tactile sensitivity to visuals on screen, every minor adjustment can translate into a more immersive experience. The goal is to create a seamless interaction between player inputs and in-game actions.
These are just a few considerations that make the topic compelling and worthy of attention for gamers and tech enthusiasts alike.
Configuring Controller Settings
Configuring controller settings is pivotal for those wanting to get the most out of their gaming experience. Windows 10 offers several ways to create a personalized setup that caters to individual preferences. Here’s how one might approach it:
- Accessing Settings: Navigate to the 'Devices' section in the Windows settings menu. From there, find 'Bluetooth & other devices' to select your Xbox controller. Make sure it's connected.
- Adjusting Default Settings: Within the controller options, you may find sensitivity sliders for thumbsticks and trigger functions. Raising or lowering these can drastically affect your gameplay precision.
- Mapping Buttons: Microsoft provides an Xbox Accessories app, allowing meticulous remapping of buttons. Here, you can set specific buttons for unique actions or even create profiles depending on the game being played.
Remember to experiment with these configurations. It’s about finding that sweet spot that feels just right for your style of play.
Utilizing Third-Party Software


Third-party software can extend the capability of Xbox controllers beyond what the basic settings provide. These tools offer gamers opportunities to customize their experience further:
- Input Mapper: This software can remap buttons, allowing for complex configurations that might not be available natively within Windows. The flexibility in customizing layouts provides a considerable advantage.
- DS4Windows: While primarily intended for PlayStation controllers, many gamers utilize this tool to configure Xbox controllers as per their requirements. The ability to set profiles can assist in transitioning between genres easily.
- Steam Input: If you play games via Steam, the built-in controller settings can redefine how your Xbox controller interacts with various titles. It allows gamers to configure profiles based on the game, ensuring optimal response times and interactions.
Utilizing these tools can release a controller’s full potential and enhance immersion significantly. It’s not just about getting by with default settings when better options are at your fingertips, often as effortless as a few clicks away.
"The best controller is the one that feels like an extension of you. The more you tailor it, the more it responds to your every command."
Future Trends in Xbox and PC Gaming
As technology continues to race ahead, the gaming landscape is not only changing; it’s evolving at breakneck speed. Understanding the future trends in Xbox and PC gaming is crucial for gamers and industry stakeholders alike. This section highlights significant elements—including game designs, adaptive technology, and emerging devices—that not only shape user experiences but also determine the pathways for future gaming interactions.
Evolving Game Designs and Requirements
Gone are the days when game design was solely about graphics and gameplay mechanics. The new era places emphasis on immersive storytelling, interactive environments, and user-driven experiences. Today's games are more than mere pastimes; they're story-rich adventures that sway player's emotions and decisions.
- Virtual Reality Integration: With consoles like the Xbox gradually embracing VR, gamers are expected to explore worlds that feel more real than ever. Not merely looking at the screen, players can enter vast digital realms. Think about the implications: better engagement, improved immersion, and ultimately, more memorable experiences.
- Responsive Game Environments: The line between player choice and game outcome is becoming more blurred. Games are increasingly designed to react dynamically to players’ choices, leading to narratives that are shaped by actual gameplay rather than pre-written scripts.
- Increased Accessibility: As game designs evolve, there’s a growing awareness regarding inclusivity. Developers are focusing on creating experiences that engage wider audiences, including users with disabilities. Utilizing Xbox controllers and adaptive technology enables more gamers to enjoy a fuller experience.
The Role of Adaptive Technology
The gaming world is making strides towards inclusivity and accessibility through adaptive technology. The role this technology plays cannot be overstated. It ensures that anyone, regardless of physical ability, can participate in gaming.
- Customizable Controllers: Devices like the Xbox Adaptive Controller exemplify how adaptive technology is paving the way. This controller provides the ability to customize the setup tailored to individual players’ needs. Whether someone requires special grip modifications or button configurations, the adaptability leads to increased user satisfaction.
- Sensitivity Adjustments: Many gaming platforms now integrate software settings that allow players to adjust controller sensitivity and functionality. This personalization caters to a diverse range of users, making it easier for them to engage with games on their own terms.
- Voice Commands: Voice recognition technology is being incorporated into gaming systems for navigation and gameplay. Players can use voice commands to control various aspects of gameplay, reducing reliance on traditional controllers and enhancing accessibility.
Integrating Emerging Devices
As the digital ecosystem grows, connecting emerging devices to Xbox consoles and PCs plays a pivotal role in shaping the gaming future. Compatibility between various technology and gaming systems can no longer be an afterthought.
- Mobile Gaming Integration: Mobile devices are becoming crucial partners to home consoles. Imagine gaming on your phone and seamlessly transferring to your console. Cloud gaming allows for games to be played on-the-go, thanks to emerging solutions like Xbox Cloud Gaming.
- Smart Home Technology: Integrating gaming with smart devices is also gaining traction. Players can use voice-activated assistants to control their gaming environments or even manage multimedia systems that enhance the gaming experience.
- Cross-Platform Play: The move toward universal playability across systems is gaining momentum. Gamers want to interact with friends, regardless of whether they’re on an Xbox, PC, or another platform. This push toward cross-platform compatibility will only grow, driven by player demand for an open ecosystem.
"The future is not something we enter; the future is something we create." – Leonard I. Sweet
End
In wrapping up our exploration of wireless Xbox controllers on Windows 10, it’s crucial to recognize the significance of this topic not just for casual gamers, but also for tech enthusiasts looking for seamless integration of hardware and software. Understanding the dynamics of how Xbox controllers function within the Windows ecosystem is paramount for ensuring an optimal gaming experience.
Summarizing Key Insights
Throughout this guide, several key elements stand out:
- Compatibility is Key: It's vital to ensure that your Windows 10 system can support the latest firmware updates of the Xbox controllers. Compatibility issues can significantly hinder performance.
- Connection Techniques: Whether you opt for a Bluetooth connection or the Xbox Wireless Adapter, understanding the pros and cons of each method can lead to smoother connectivity and reduced latency during gameplay.
- Customization and Features: The capability to map buttons and adjust responsiveness helps tailor the gaming experience to individual preferences, allowing for efficient gameplay.
- Troubleshooting Skills: Being equipped with techniques to solve common connection problems can save time and enhance enjoyment. Many users might overlook this aspect until they face an issue.
These insights paint a clear picture of the potential users have in enhancing their gaming with Xbox controllers on Windows 10.
Final Remarks on Enhancing User Satisfaction
As we conclude, it's essential to look forward. Consumer satisfaction boils down to how well individuals can customize their equipment to suit their needs. Utilizing the full range of Xbox controller features can significantly impact user experience. Yet, without a solid understanding of system compatibilities and connection methodologies, even the best controller can underperform.
In short, exploring the intricate relation between Xbox controllers and Windows 10 prompts gamers and tech enthusiasts to dive deeper into their gear, enhancing both satisfaction and performance.
"The key to an exceptional gaming experience lies not just in the hardware but in how well it integrates with your routines and preferences."
By staying informed about future trends and developments in gaming technology, users will be better equipped to make decisions that ensure their setup continually meets their aspirations.







