Connecting Your MacBook to a TV: The Ultimate Guide

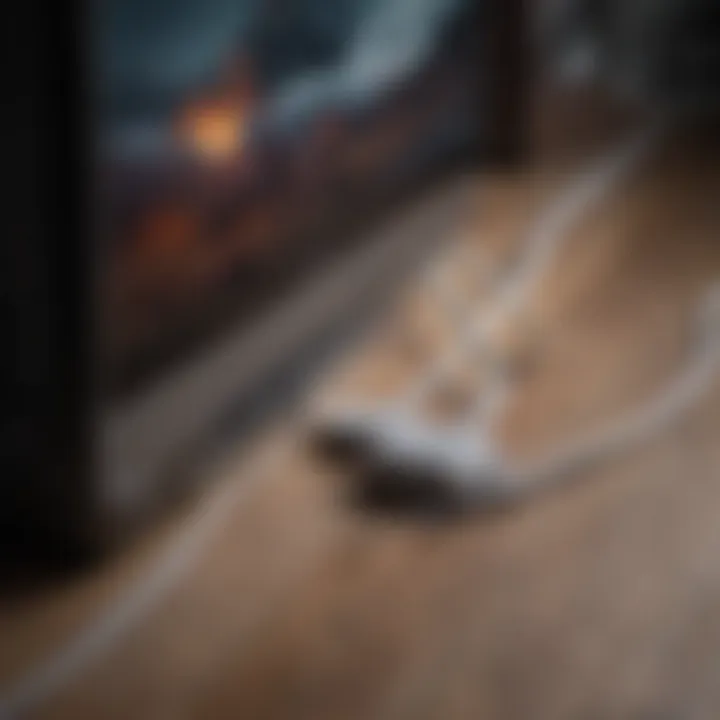
Overview
Connecting a MacBook to a TV extends its functionality significantly. It allows users to experience content on a larger screen, making it ideal for presentations, streaming videos, or simply browsing the web on a more expansive display. The process may seem daunting, especially for those unfamiliar with technology. However, with the right information, it can be straightforward.
Historically, MacBooks have primarily used specific ports and protocols for audio and video output. As technology has progressed, new methods, both wired and wireless, have emerged. Thus, users need to understand their device's capabilities and compatibility with different TV models. This guide dives deeply into the available options, the necessary equipment, as well as software settings, ensuring a smooth connection experience.
Connection Methods
Wired Connections
Connecting via wire is often the simplest and most reliable method. There are several options:
- HDMI: The most common option for modern TVs. If your MacBook has an HDMI port, it's a straightforward connection. For models without an HDMI port, an adapter will be needed, such as a USB-C to HDMI adapter.
- Mini DisplayPort: Some MacBook models include a Mini DisplayPort. This can also connect to HDMI, but ensure you have the right adapter.
- VGA: Older TVs may still use VGA. This requires a Mini DisplayPort to VGA adapter, but it only transmits video; audio will need separate routing.
Wireless Connections
For those desiring freedom from wires, wireless connections are available. The most prevalent method is:
- AirPlay: This feature enables streaming from a MacBook to an Apple TV. Ensure both devices are on the same Wi-Fi network. Just click on the AirPlay icon in the menu bar on your MacBook, select your Apple TV, and choose your mirroring or streaming options.
Compatibility and Settings
To achieve optimal performance, users must consider both compatibility and settings. Here are some key aspects:
- TV Compatibility: Ensure that the TV supports the connection type you intend to use. Most modern televisions support HDMI, while legacy models may not.
- MacBook Settings: Navigate to System Preferences > Displays to adjust resolution and arrangement. This is where you can set your display options, mirror screens, or extend your desktop.
Tip: If you're facing issues with display, ensuring that your MacBook's software is updated can solve many problems.
Troubleshooting Common Issues
Even with the best preparations, issues can arise. Here are common problems:
- No Signal: Check the connection. Ensure cables and adapters are securely connected. Switching the TV to the correct input source is also crucial.
- Audio Issues: Sometimes, connecting via HDMI might not route audio properly. Go to System Preferences > Sound and check the output settings.
- Resolution Problems: If the screen looks distorted or misaligned, returning to the Displays settings and adjusting the resolution can help.
Epilogue
Connecting a MacBook to a TV can bring forth numerous advantages, from enjoying movies in a home theater setup to useful business functions. Understanding the options, having the right equipment, and knowing the settings can ease the connection process. By following this guide, users can take full advantage of both their MacBook and their television.
Preamble to Connecting MacBook to TV
Connecting a MacBook to a TV has become an essential task for many users. With the increasing demand for larger screens and better display experiences, understanding how to link these devices effectively can yield multiple benefits. This section will explore the importance of connectivity, which stretches beyond mere entertainment. It involves productivity, collaboration, and comfort in accessing various media and applications.
The Importance of Connectivity
With modern technology, the MacBook is a versatile device, ideal for productivity and leisure. Yet, its potential is often limited by screen size and resolution. Connecting to a TV opens up a world of possibilities. For instance, during video conferences, a larger display allows all participants to be seen more clearly. Moreover, if you enjoy gaming or streaming content, a TV can enhance the experience significantly.
This capability becomes particularly critical when presenting projects, where clear visuals are necessary. A successful connection can transform simple presentations into engaging visual experiences.
Overview of Connection Methods
There are two primary methods for establishing a connection between a MacBook and a TV: wired and wireless.
- Wired Connections: Typically involve HDMI cables or other physical connectors. They are known for their reliability and minimal latency, making them ideal for gaming or presentations requiring immediate action.
- Wireless Connections: Options like AirPlay or screen mirroring provide flexibility and ease of use. Using these methods allows users to share content without needing to deal with cables, ideal for casual viewing sessions.
Understanding each method's advantages and limitations is key to ensuring that users can select the best option to suit their needs. As technology continues to advance, familiarity with connection methods will also help users adapt to new features and devices.
Understanding Display Technology
Understanding display technology is crucial for anyone looking to connect a MacBook to a TV. Knowing how displays work allows users to make informed decisions on connection methods and settings. This section will cover elements like resolution and aspect ratios, which play a significant role in the quality of the displayed content.
Resolution and Display Quality
Resolution determines the clarity and detail of the image on the screen. For digital displays, resolution is typically noted by the number of pixels horizontally and vertically. Common standards include Full HD (1920 x 1080), 4K (3840 x 2160), and even 8K (7680 x 4320). A higher resolution results in a sharper image, making text and images clearer and more enjoyable to view. When connecting your MacBook to a TV, it is essential to select a resolution compatible with both devices. If the MacBook sends a lower resolution signal than the TV can accept, viewers might experience a lack of detail. Conversely, utilizing a higher resolution than what the TV can handle can lead to display issues like flickering or distortion.
When considering display quality, one must also factor in color depth and refresh rates. Color depth refers to the number of bits used to represent the color of a single pixel. More bits allow for a broader spectrum of colors, giving images more vibrancy. Refresh rate, measured in hertz (Hz), indicates how many times per second the image refreshes on the screen. Higher refresh rates can yield smoother motion, which is particularly beneficial for gaming and fast-paced video content. Choosing the right resolution, color depth, and refresh rate can dramatically affect the overall viewing experience when streaming or projecting from a MacBook.
Aspect Ratios Explained
Aspect ratio is another element that influences how content appears on a screen. It defines the proportional relationship between a display's width and height. The most common aspect ratios are 16:9, typical for widescreen TVs and movies, and 4:3, which was popular for older televisions. Understanding these ratios helps users avoid stretching or cropping issues when displaying content.
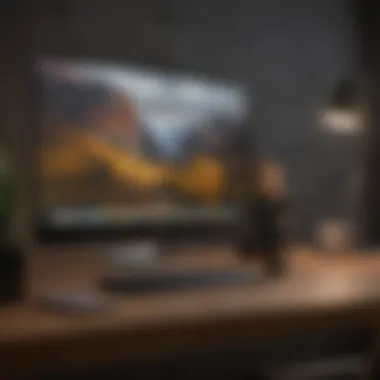

If a MacBook displays content in the wrong aspect ratio, the image might not fit the TV screen properly. For example, showing a 4:3 video on a 16:9 screen might result in black bars on the sides, while a 16:9 video on a 4:3 display could lead to clipping at the top and bottom. Adjusting the display settings on the MacBook or the TV can resolve these issues, ensuring that content appears as intended.
Selecting the appropriate resolution and aspect ratio not only optimizes the viewing experience but also ensures that content retains its original quality and integrity.
Cabling Options for Physical Connections
Connecting a MacBook to a TV can be achieved through various cabling options. Each method offers distinct advantages, ensuring users can choose one that aligns with their needs and setups. Understanding these options is essential not only for maximizing display quality but also for ensuring compatibility between devices. In this section, we will explore three primary physical connection methods: HDMI, Thunderbolt and USB-C, and Mini DisplayPort. By grasping the features and requirements of each option, you can enhance your viewing experience.
HDMI Connections
HDMI, or High-Definition Multimedia Interface, is a ubiquitous choice when connecting a MacBook to a TV. This standard has become nearly universal in home entertainment, providing a reliable way to transmit both video and audio signals through a single cable. The major benefit is convenience, reducing cable clutter while ensuring high-quality output.
When using HDMI, ensuring that both your MacBook and TV have HDMI ports is crucial. Most modern televisions include multiple HDMI inputs, but older models may have limited options. Therefore, it is worth checking your TV specifications before making a purchase.
To connect:
- Plug one end of the HDMI cable into your MacBook's HDMI port.
- Connect the other end to an available HDMI port on the TV.
- Change the TV's input to the corresponding HDMI source.
The primary downside of HDMI is physical cable length limitations, which could restrict setup positions. Nonetheless, for many users, HDMI remains the best option for ease and performance.
Thunderbolt and USB-C Connections
Thunderbolt and USB-C present a more modern connection alternative for MacBook users. Thunderbolt 3 ports, which use the USB-C connector, allow for high-speed data transfer and excellent video output. This method supports higher resolutions and refresh rates compared to standard HDMI.
Here are a few key aspects to consider:
- Versatility: The USB-C connection allows for not only video and audio transmission, but also power delivery and data transfer, making it a multifaceted solution.
- Compatibility: Many newer TVs accept USB-C connections, though it is always good to confirm compatibility prior to attempting a connection.
To connect using Thunderbolt:
- Use a USB-C to HDMI adapter if your TV does not support direct USB-C connections.
- Connect the USB-C end to your MacBook, and HDMI to the TV.
- Switch to the appropriate HDMI input on the TV.
Using Thunderbolt can be a compelling choice, especially for high-end displays where maximum performance is necessary.
Mini DisplayPort Connection
The Mini DisplayPort, once a standard connection for MacBook devices, offers a solid alternative for connecting to a TV. This port is smaller than the traditional DisplayPort, and it maintains compatibility with HDMI when using the right adapter. While it may be less common in newer devices, understanding its use is helpful for those with compatible equipment.
Here are some essential points regarding Mini DisplayPort:
- Audio and Video: Like HDMI, Mini DisplayPort can carry both audio and video signals, making it an efficient option.
- Adaptability: It can easily be converted to HDMI, which allows for greater flexibility with existing setups.
To connect using Mini DisplayPort:
- Connect the Mini DisplayPort adapter to your MacBook.
- Attach an HDMI or other type of cable to the adapter and connect it to your TV.
- Ensure the TV is set to the corresponding input to display the MacBook screen.
While not as dominant as HDMI or Thunderbolt now, understanding Mini DisplayPort connections remains relevant, especially for older MacBooks.
Choosing the right cabling option demands consideration of your specific setup and needs. Each method can provide unique benefits, ensuring high-quality displays and sound.
Wireless Connection Options
Wireless connection options are increasingly significant for users who wish to connect their MacBook to a TV. The convenience of no cables makes it a preferable choice for many. This method not only streamlines the setup process but also opens opportunities for mobility and versatility. Whether you are sharing presentations, streaming movies, or gaming, a reliable wireless connection can transform the experience.
Using AirPlay for Streaming
AirPlay is a feature from Apple that allows wireless streaming between devices. To use AirPlay, you need an Apple TV or a compatible smart TV. Here are the steps to get started:
- Ensure Compatibility: First, confirm that both your MacBook and television support AirPlay. Most modern Apple devices do.
- Connect to Wi-Fi: Both your MacBook and the TV must be connected to the same Wi-Fi network for successful streaming.
- Open Control Center: On your MacBook, click the Control Center icon on the menu bar.
- Select Screen Mirroring: Choose the option to mirror your screen, and select the desired device from the list.
- Start Streaming: You can now stream content from your MacBook to your TV with ease. Any video or audio played on your laptop will also play on the TV.
Using AirPlay offers impressive quality and minimal latency, ideal for streaming high-definition content. However, you should be aware that the performance can vary based on network strength and interference from other devices.
Miracast and Screen Mirroring
Miracast is another wireless display standard, offering a direct Wi-Fi connection between devices. Unlike AirPlay, Miracast does not require a router, allowing for a direct link from your MacBook to compatible televisions. Here’s how you can use it:
- Check for Miracast Support: Ensure that your TV or external display supports Miracast.
- Launch Display Settings: On your MacBook, navigate to System Preferences, then Displays. Look for options related to screen mirroring.
- Connect to the Display: Depending on the configuration, you might need to enter a code displayed on your TV for a secure connection.
Although Miracast provides a useful way to connect devices, its support on macOS is less comprehensive compared to Windows. There can be hiccups, especially regarding video quality or maintaining a stable connection.
Setting Up the Hardware


Setting up the hardware is a critical step in truly enjoying the experience of connecting your MacBook to a TV. This process ensures that the necessary physical components are in place for a seamless connection. Without the right setup, the experience can be fraught with issues, leading to frustration instead of satisfaction. In essence, the integrity of the hardware setup lays the foundation for all subsequent configurations and optimizations related to your display or streaming needs.
Connecting Cables and Adapters
When connecting a MacBook to a TV, you will often need to deal with cables and adapters. It is essential to identify the specific ports available on both your MacBook and TV for this task. For most modern Macs, options such as HDMI, Thunderbolt, and USB-C are typically present.
• HDMI: This is the most common cable type used to connect laptops to televisions. If your MacBook has an HDMI port, simply connect one end to the laptop and the other to the TV. Note that some older MacBook models may require an adapter if they do not have an HDMI port.
• Thunderbolt and USB-C: Many newer MacBook models come equipped with Thunderbolt 3 or USB-C ports. If you own such a model, you will need a USB-C to HDMI adapter. This adapter allows you to connect your laptop to the TV while maintaining high audio and video quality.
• Mini DisplayPort Connection: Many older MacBooks include a Mini DisplayPort. If this is the case, a Mini DisplayPort to HDMI adapter will be necessary to establish a connection to the TV.
It's also good practice to ensure that the cables and adapters are in good condition to avoid any signal loss or interruptions during use.
Configuring TV Settings
Once the physical connections are established, the next important step is to configure the TV settings to recognize the MacBook. Many TVs default to a specific input source, so you may need to manually switch to the correct HDMI or other input channel where the MacBook is connected.
To do this effectively:
- Use your TV remote to press the 'Input' or 'Source' button. This will display the various input options.
- Use the remote control to cycle through the available options until you find the one that matches your connection (e.g., HDMI 1, HDMI 2).
- Once you select the right input, your TV should detect the MacBook automatically.
It's advisable to consult your TV’s user manual if the source settings are not updating. If issues persist, performing a power cycle of both the TV and the MacBook can help refresh the connections further.
Configuring MacBook Settings
Configuring settings on your MacBook is crucial when connecting it to a TV. This process ensures that the display and audio align with your viewing preferences. Proper adjustments not only improve your experience but also help in optimizing performance. This section will provide insights into two key elements: display preferences and sound output, both of which are vital for a seamless connection.
Display Preferences on macOS
Adjusting display preferences on macOS allows you to tailor your visual experience to your liking. When you connect your MacBook to a TV, the system automatically detects the external display. However, manual configuration may be necessary for optimal results. Here’s how to access and modify your display settings:
- Open System Preferences: Click on the Apple logo in the top left corner of the screen and select .
- Select Displays: Once in System Preferences, click on the icon.
- Detect Displays: If your TV does not appear, click the button. This prompts your Mac to recognize the external monitor.
- Resolution and Arrangement: In the display settings, you can choose the resolution that best suits your TV. Use the option to see various resolutions. Ensuring the right aspect ratio enhances image quality. If you use both the MacBook and TV at the same time, the tab is useful, allowing you to drag the display icons to match your physical setup.
- Mirror displays: If preferred, you can enable display mirroring, which shows the same content on both screens, providing a cohesive look.
By optimizing these settings, you ensure that content appears correctly without distortion or mismatching.
Adjusting Sound Output
Sound output is another critical aspect of connecting your MacBook to a TV. When you link via HDMI or other methods, the audio can default to the MacBook’s speakers. To ensure you enjoy sound through the TV, follow these steps:
- Open Sound Settings: Go back to and click on .
- Select Output: In the tab, a list will display available audio devices. Here, select your TV or the external speakers connected to it. This action directs sound away from the MacBook and into the TV.
- Volume Control: Adjust the volume for the selected output to ensure an enjoyable listening experience. Be aware of the TV’s volume as well to avoid abrupt changes.
It is important to revisit these settings if you disconnect and reconnect, as changes may not persist after the reset. Adjusting sound output effectively completes the audio setup, helping you make the most out of your viewing experience.
In summary, configuring MacBook settings for both display and audio creates a solid foundation for your media experience. Paying attention to these elements enhances usability, allowing better enjoyment of content.
Troubleshooting Common Issues
Troubleshooting common issues is a critical aspect of connecting a MacBook to a TV. Recognizing potential problems and their solutions can save time and frustration. This component of the article will explore frequent obstacles users might encounter and provide decisive guidance on how to address them.
When connecting via various methods, whether it be HDMI, AirPlay, or others, problems can arise. Such issues can deter users, especially those who are not highly experienced with technology. A clear understanding of how to troubleshoot these concerns will enhance the overall experience and make these connections more efficient.
No Display Detected
One of the most frustrating issues is when no display appears on the TV after connection. This can occur due to several reasons. First, verify that the correct source is selected on the TV. Often, users forget to switch to the appropriate HDMI or AirPlay source, resulting in a blank screen.
Secondly, examine the cable connections. Loose or damaged cables can prevent a successful connection. Make sure the HDMI or other connectors are securely attached to both the MacBook and the TV. If there is any doubt about cable integrity, replacing the cable is a prudent move.
Also, check the display settings on the MacBook. By navigating to System Preferences > Displays, users can confirm if their MacBook recognizes the external display. If not, selecting 'Detect Displays' may resolve the issue.
Finally, try restarting both the MacBook and the TV. This simple step often resolves temporary glitches.
Audio Problems
Audio issues frequently accompany visual problems when connecting a MacBook to a TV. If video works, but sound does not, ensure that the sound output is directed to the TV. Users can check this by going to System Preferences > Sound and selecting the TV as the output device.
If the TV does not appear as an option, check the cable. Again, it is essential that all cables are connected properly. Damaged HDMI cables could fail to transmit audio, even if the video signal is intact. Users may also consider simply adjusting the volume settings on both the MacBook and the TV.
If everything appears functional yet sound remains elusive, consider running a software update on the MacBook. Sometimes, outdated drivers or software can hinder performance, leading to audio transmission issues.
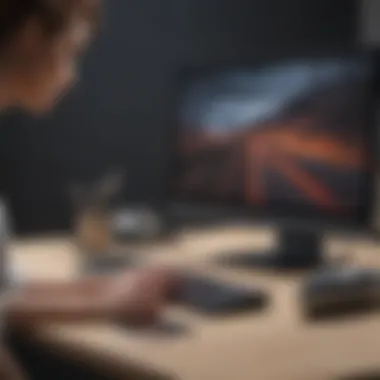

By carefully assessing these potential problems, users can streamline their experience and connect their MacBook to the TV effectively, ensuring that both audio and visual elements perform cohesively.
Best Practices for a Seamless Experience
Connecting a MacBook to a TV can be a straightforward task, but it can also come with its share of challenges. By following the best practices outlined in this section, users can streamline the process and enhance their experience. This is especially important given varying device capabilities and technology standards. A little attention to detail can lead to a much more satisfying outcome.
Maintaining Cable Integrity
Cables are the lifelines of device connections. Using high-quality, compatible cables prevents connectivity issues. Over time, wear and tear can degrade cable performance, leading to poor visual or audio output. To maintain cable integrity:
- Store Cables Properly: Avoid wrapping cables tightly or placing heavy objects on them. This can cause bends or breaks.
- Inspect Regularly: Check cables for frays or damage before use. Replace any damaged cable immediately.
- Use Cable Management Solutions: This keeps cables organized and reduces the risk of damage due to tangling or tripping.
When these practices are followed, you can ensure optimal performance from the very beginning.
Optimizing Wi-Fi for Streaming
For those opting for wireless connections, robust Wi-Fi is critical. Streaming can become choppy without a solid connection. Consider these steps to optimize your Wi-Fi:
- Position Router Strategically: Place the router in a central location to ensure an even signal throughout the space. Walls and furniture can obstruct signals, so keep this in mind.
- Limit Interference: Other electronic devices can interfere with Wi-Fi signals. Try to keep devices like microwaves and cordless phones away from your router.
- Update Router Firmware: Ensuring that the router is running the latest software can improve performance and fix bugs that may slow it down.
A reliable Wi-Fi connection is essential for uninterrupted streaming experience. If issues persist, consider upgrading your internet plan or router to meet your needs better.
Implementing these best practices allows for a more seamless experience when connecting a MacBook to a TV. Users benefit from fewer interruptions, better quality, and an overall improved viewing experience.
Practical Applications of Connecting a MacBook to a TV
Connecting a MacBook to a television unlocks several practical applications that can greatly enhance your multimedia and productivity experiences. This section will delve into three key areas where this connection proves its value: enhancing presentation capabilities, streaming movies and shows, and gaming on a larger screen. Understanding these applications provides substantial insight into how technology can meet various needs, whether for professional use, leisure, or entertainment.
Enhancing Presentation Capabilities
Many professionals leverage the power of a MacBook and television connection to improve presentations. When you connect these two devices, you can project slideshows, videos, or live demonstrations onto a larger screen. The larger display allows for clearer visibility, ensuring that every participant in the audience can see the details without straining.
Furthermore, using software such as Microsoft PowerPoint or Apple’s Keynote enhances this experience. You can also customize the presentation settings so that you can see notes on your MacBook while the audience views the slides on the TV. This setup not only aids in presenting information clearly but also adds a professional touch. The visual impact can lead to better engagement with your audience.
Streaming Movies and Shows
Another popular use for connecting a MacBook to a TV is for streaming media. Services like Netflix, Hulu, and Amazon Prime Video can transform your living room into a mini-theater. By mirroring your MacBook's display to a TV, you can watch films and series on a much larger screen.
Some benefits to consider include:
- Improved Experience: Watching content on a large, high-definition TV improves visual clarity and sound quality.
- Group Viewing: A large screen is ideal for social gatherings, allowing friends and family to enjoy movies together.
- Ease of Access: Most streaming services are easily accessible from a MacBook, simplifying the process of finding and watching your favorite content.
Gaming on a Larger Screen
For gamers, connecting a MacBook to a TV opens up new possibilities. Many games available on macOS can be enjoyed with a larger display, enhancing the overall gaming experience. The ability to play on a TV can also be coupled with external gaming peripherals, such as controllers, for better control and interaction.
Considerations for gaming include the following:
- Visual Presentation: A larger screen allows for a more immersive environment, making gameplay more engaging.
- Versatile Setup: Whether you're playing single-player or multiplayer games, the larger screen becomes an excellent focal point for both.
- Accessibility: Gamers can access many games easily via platforms like Steam or the Mac App Store, broadening their gaming repertoire.
By recognizing these practical applications, it becomes evident that connecting a MacBook to a TV can significantly improve not only entertainment but also professional efficiency. The benefits range from enhanced visuals to social interactions, making this connection an invaluable tool in various contexts.
"Whether for work or play, connecting your MacBook to a TV maximizes your experience and enjoyment."
With an understanding of these practical applications, you can now make informed decisions about how to best utilize your MacBook and TV connection.
End and Final Thoughts
Connecting a MacBook to a TV is not merely a technical endeavor; it is a gateway to enhancing how we interact with both our work and entertainment environments. As discussed throughout this guide, the variety of methods available—ranging from HDMI connections to wireless streaming—allows for flexibility based on user preference and situational requirements. By understanding each method, users can choose the most suitable option for their needs, ensuring an optimized experience whether for work presentations or personal enjoyment.
The article has highlighted key aspects such as display quality, audio setup, and troubleshooting techniques. Readers should appreciate the importance of the physical setup, including proper cabling and device configurations, which directly impact the overall quality of the connection. Also, recognizing potential pitfalls can save time and frustration when issues arise, allowing for a swifter resolution.
This section of the guide serves not only as a conclusion but also as a culmination of the insights presented. The importance of being informed about the technologies at our fingertips cannot be understated. The ability to leverage these tools effectively can greatly enrich one’s personal and professional experiences. That said, staying updated with the latest trends will also prove beneficial as technology continues to evolve at a rapid pace.
Summarizing Key Insights
The various connection methods available for linking a MacBook to a TV offer distinct advantages:
- Wired connections such as HDMI provide reliable performance without lag.
- Wireless options, including AirPlay, allow for convenience and mobility, although it can depend on network stability.
Understanding your needs can help you decide which option is optimal, balancing quality with ease of use.
Looking Ahead: Future Trends
As technology rapidly progresses, we can expect several trends that may influence the landscape for connecting devices.
- Increased adoption of HDMI 2.1, which significantly improves video and audio quality with higher frame rates.
- The rise of wireless technologies that can support high-resolution video transmission without latency.
- Advancements in smart technology integration, potentially allowing more seamless connections between various devices and TVs.





