Mastering PDF Annotation on Android Devices
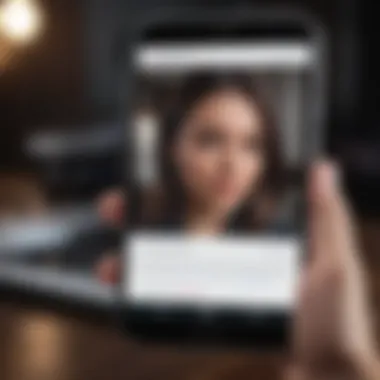
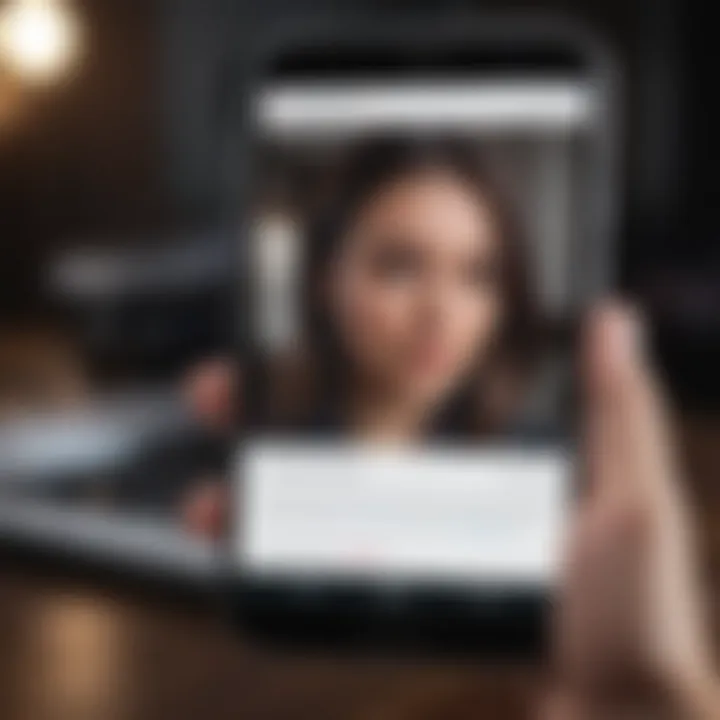
Overview
Prelude to the Topic
Writing on PDF documents has become an essential skill in today's digital landscape. As more people rely on mobile devices for their work and personal tasks, understanding how to annotate and edit PDF files using Android devices has never been more relevant. Whether you’re a student needing to mark up lecture notes, a professional reviewing important contracts, or simply someone wanting to fill out forms, this guide will walk you through the various methods and tools available.
Brief Background Information
PDF, or Portable Document Format, is a file format widely used for sharing documents while preserving their original layout. With the rise of Android devices, accessing and editing these documents is easier than ever. Various applications allow users not just to read PDFs but also to annotate, comment, and even draw. Yet, with countless options available on the Google Play Store, knowing where to start can be a bit like finding a needle in a haystack.
Tools for Writing on PDFs
Before diving into the step-by-step process, it’s crucial to understand the kinds of tools that can be put to good work. There are a few apps that really stand out in this realm:
- Adobe Acrobat Reader: A classic choice that offers a range of editing features.
- Xodo PDF Reader & Editor: Known for its user-friendly interface.
- Foxit PDF Reader: A light alternative that provides good annotation tools.
Each of these applications has its own strengths, catering to different needs and experiences.
Key Features of PDF Writing Tools
While various apps provide writing tools, here are the features worth looking for:
- Annotation Tools: Highlighter, underline, strikethrough, and shape tools for marking up text.
- Freehand Drawing: Providing the flexibility to write or draw anywhere on the document.
- Text Editing: Options to add new text boxes or edit existing text.
- Form Filling: For PDFs that require signatures or completing forms.
Pros and Cons
Advantages of Using Android Devices for PDF Writing
- Portability: Carrying your work in your pocket.
- Convenience: Edit documents on the go.
- Variety of Apps: Plenty of choices to find what suits you best.
Disadvantages
- Screen Size: Complicated tasks can be cumbersome on smaller screens.
- Touch Screen Limitations: Some users may prefer typing on a physical keyboard.
User Experience
Many users note how intuitive these apps can be. For instance, one user remarked, "Using Xodo felt natural. I could highlight text without fussing with menus. Perfect for studying!" Others appreciate the robust features of Adobe Acrobat but mention a steeper learning curve. Those experiences offer insight into what can be expected when diving into PDF editing.
Choosing the Right Application
When picking the right tool, consider:
- Your primary tasks: Will you be mostly marking up documents or filling forms?
- App compatibility: Ensure it works well with the types of PDFs you handle.
- User reviews: Valuable for gauging real-world performance and issues.
In this guide, we’ve only scratched the surface. By understanding the tools and features available, you equip yourself with the know-how to make your PDF writing experience on Android a breeze.
Understanding the Need for PDF Annotation
When it comes to working with documents, the PDF format has become a standard. It’s a versatile option that maintains the formatting and layout of its content. But let's not beat around the bush; why would anyone bother annotating PDFs? Let’s break it down.
The Importance of PDF Files
PDF files are pretty much ubiquitous in today's digital landscape. They’re often used for everything from legal documents to academic papers, and even eBooks. The reason for their popularity isn’t just for kicks. They offer a reliable way to present consistent information irrespective of the platform. You open a PDF on your Android device, and it looks just the same as it would on a desktop.
However, this consistency comes with a catch. PDFs are not designed for easy editing. Once you create one, attempting to change the text or images can be a hassle. That’s where annotation comes into play. Annotation allows you to highlight important points, add comments, and even scribble some doodles without having to mess with the original. This means you can retain the integrity of the document while still interacting with it.
Common Use Cases for PDF Annotation
Now, let’s take a deeper dive into when and why you might want to annotate a PDF. The following scenarios are just a few examples:
- Collaboration on Projects: When working with a team, sharing annotated PDFs allows everyone to see comments and suggestions in context. It creates a clear trail of communication.
- Reviewing Documents: Be it for work or school, reviewing PDFs with annotation helps in pinpointing areas of concern or highlights. You don’t want to have to print documents to jot down notes.
- E-Learning and Exams: Students often annotate PDFs of course materials, adding notes or highlighting important sections to aid in studying. Annotating an exam paper can also help in providing clear answers.
- Legal and Compliance Needs: For legal professionals, annotating contracts or agreements can be crucial. They can highlight clauses, make notes, or indicate required changes easily.
To some, these functionalities might seem basic, but they add depth to how we interact with information. And let’s be honest; nobody likes to wrestle with a cramped notebook when you can use technology for ease.
Annotation isn’t just a perk; it’s a necessity for efficient document management, especially in fast-paced environments.
So, as we delve further into this article, remember that understanding why you might need to annotate PDFs will help you make the most of the tools and apps available on your Android device.
Choosing the Right Android App for PDF Writing
When it comes to working with PDFs on your Android device, the stakes can be surprisingly high. Choosing the right app isn't just a matter of personal preference; it’s crucial for ensuring you can annotate, edit, and share your documents effectively. The right tool can make the difference between a seamless experience and a frustrating one. Each app brings its own set of features and user interfaces, making the selection process a bit like searching for a needle in a haystack.
Factors to Consider When Selecting an App
Selecting the most suitable PDF annotation app for your needs involves careful thought. First off, the user-friendliness of the app is paramount. An intuitive interface can save hours of frustration. Additionally, consider the range of annotation tools available. If you need to highlight text, add comments, or draw shapes, ensure the app offers these functionalities.
Another critical element is cloud integration. Today’s users often rely on cloud storage like Google Drive or Dropbox for their files, so choosing an app that supports easy access and saving to these services simplifies your workflow.
Also, look into the cost associated with the app. Many come with free versions, but often with limits. Be sure to factor that into your choice. Finally, consider customer support and updates. An app that receives regular updates usually has a stronger chance of performing well and adapting to any changes in PDF technology.
Top PDF Annotation Apps for Android
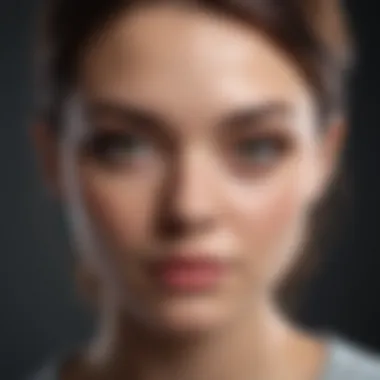

Now that we know what factors to consider, let’s look at some of the top apps available to Android users. Each comes with its unique strengths and weaknesses, catering to varied user needs.
Adobe Acrobat Reader
Adobe Acrobat Reader is arguably the most well-known PDF reader and editor out there. Its legacy in the PDF world is unmatched, and that speaks to its reliability. One of the key characteristics of Adobe Acrobat Reader is its comprehensive suite of editing tools. Users can highlight, annotate, and collaborate on documents with ease. A truly standout feature is Adobe's ability to convert various file types into PDFs directly within the app.
However, this app isn't without its drawbacks. Some of the more advanced features, like editing text and images, come at a cost, meaning users may find themselves limited unless they're willing to pay for the premium version. Still, for many, Adobe remains a popular choice due to its reliability and extensive features.
Foxit PDF Reader
Foxit PDF Reader has gained a notable following due to its speed and lightweight nature. Unlike others that bog you down with heavy loading times, Foxit stands out for its swift performance. Its key characteristic includes a robust security feature set that includes document encryption, making it an appealing choice for those focused on privacy.
One unique feature is the option to sign PDFs directly within the app, streamlining the process of finalizing documents. A downside, however, is that some users report occasional performance hiccups during heavy use, but generally, it’s a solid option for everyday PDF tasks.
Xodo PDF Reader & Editor
Xodo PDF Reader & Editor is another top contender that combines a clean interface with powerful features. It is particularly useful for collaboration, allowing multiple users to annotate a single document in real-time, which can be a game-changer in team settings. The app also offers an integrated document viewer and supports both drawing and freehand annotations.
One limitation of Xodo is that certain advanced features, like form creation, may not be as robust as those found in specialized tools, yet it compensates with its accessibility and ease of use.
pdffiller
pdffiller is a versatile app that caters not just to basic PDF annotation but also to creating and filling forms. Its primary feature is its cloud-based solution, which allows users to access their documents from any device. Users can add text, draw, and sign documents, all while retaining a user-friendly interface.
However, like many tools in this space, pdffiller operates on a subscription model for full access. While it offers pretty good features for free, many users might find the need to upgrade for complete functionality.
Selecting the right app can significantly enhance your experience in annotating and editing PDFs. Understanding the unique offerings of these applications will guide you toward picking the one that fits your requirements best.
Basic Features of PDF Writing Apps
Understanding the basic features of PDF writing apps is paramount in making the most out of your experiences on Android devices. These features cater to a wide range of needs, depending on whether one is managing personal documents or editorial work. Mastering these elements can significantly enhance productivity and make the process more seamless. The significance of these features lies not only in their utility but also in how they accommodate different styles of annotation or editing, making them versatile tools.
Annotation Tools Overview
Annotation tools are the backbone of any PDF writing application. They provide the ability to interact directly with the content, giving users various methods to emphasize, modify and add information in meaningful ways. Here’s a closer look at some of the essential annotation tools.
Text Highlighting
Text highlighting deserves a prime spot in any annotation toolkit. It allows users to draw attention to important points within a document, serving as a visual cue for quick reference later. One key characteristic of text highlighting is its straightforwardness; users can simply tap and drag to highlight text.
This feature is highly beneficial because it assists in studying or preparing for discussions where pinpointing key details can make a significant difference. Unique aspects include various colors and styles for highlighting, providing flexibility in organization. However, an often overlooked disadvantage is that excessive highlighting can clutter the document, leading to a potential loss of clarity.
Strikethrough and Underlining
Strikethrough and underlining serve as complementary functions to highlighting. Strikethrough allows users to mark out text that is no longer relevant, while underlining emphasizes vital details that require special attention. The appeal of these tools lies in their ability to visually alter the text without deleting anything, preserving the original content.
This combination can aid significantly when reviewing material or collaborating on documents, as it provides clarity on shared edits. Yet, users may find that overusing these features dilutes their effectiveness. If every other sentence is struck through or underlined, it could create confusion rather than relief.
Freehand Drawing
Freehand drawing is where creativity meets utility. This feature enables users to sketch or jot down thoughts in their style, which can be particularly useful for brainstorming or illustrating points in a visually engaging manner. A unique characteristic is the range of tools available for drawing—varying pen sizes, colors, and styles often mirror those of traditional art tools.
The advantage here is clear: it brings a personal touch to annotations, enhancing the way ideas are conveyed. However, it might not always suit every document type, especially more formal texts where professional presentation is key. Careful consideration is needed regarding when to employ this expressive tool to ensure it aligns with the intended audience.
Adding Comments and Notes
Alongside standard annotation tools, the ability to add comments and notes takes PDF editing to another level. This feature allows users to write additional thoughts, queries or clarifications directly linked to specific sections of text. Commenting can be particularly advantageous in collaborative projects where discussions arise, ensuring that communication remains straightforward.
Users can often choose the color of their comments or notes, making it easy to differentiate between various contributors in shared documents. One downside is that a barrage of comments might clutter the viewing area, making it tricky to focus on the main content. Therefore, knowing how frequently to comment is a skill worth developing.
In summary, understanding and effectively using these features can greatly improve your PDF editing experience. With tools to annotate, create visual marks, and add personal insights, Android users can transform mere documents into interactive resources.
Step-by-Step Guide to Writing on PDF on Android
Knowing how to write on PDF documents using Android devices can feel a bit like holding all the cards in a game of poker. It provides the ability to annotate, edit, and improve your documents right from your pocket. This skill becomes increasingly relevant in today’s world where digital communication is at the forefront.
Having the right steps to navigate this process can save time and ensure that you get the best out of your Android device's capabilities. While there are various apps and features available, understanding how to apply them effectively is key.
Installing a PDF Annotation App
The first step towards annotating your PDFs is, undoubtedly, choosing and installing a suitable app. Begin by exploring the options available on the Google Play Store. When selecting a PDF annotation app, consider these important factors:
- User Interface: An intuitive interface will make your life simpler. Look for an app where features are easy to access and understand.
- Features Offered: Make sure the app includes all the tools you’ll need—such as text annotation, commenting, and drawing options.
- Cloud Integration: If you often work across different devices, opt for apps that allow easy syncing with cloud services. This way, your files are always at your fingertips.
Once you’ve identified an app that fits your needs, simply download and install it. Don’t forget to permit the necessary access for the app to function smoothly.
Opening a PDF File for Editing
After getting your app set up, it’s time to dive into your PDFs. Open the app, and you’ll usually find an option to open or import a file.
- Choose the PDF File: Navigate to the location of the PDF you want to edit. This might be a document saved locally, in cloud storage, or even downloaded from an email.
- Tap to Open: With a gentle tap, your selected PDF should open up. Depending on the tool, you might see a series of options displayed along the top or bottom of your screen.
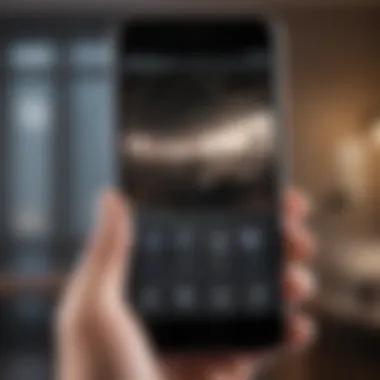
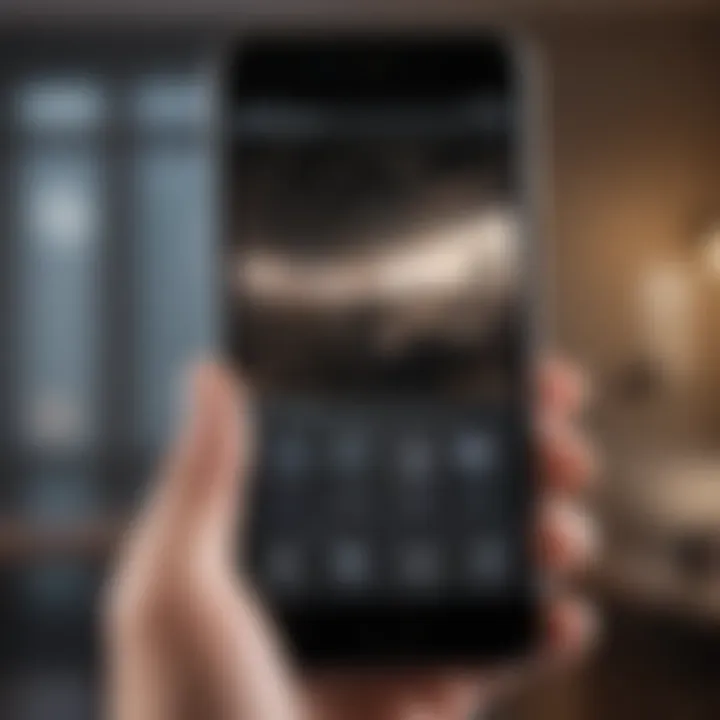
This stage is critical; ensure that the file opens without any hiccups to avoid any delays later on.
Using Text Annotation Features
With the PDF opened, you’re ready to annotate!
- Highlighting Text: Select the highlight tool and then tap and drag your finger over the text you wish to emphasize. Color choices usually come alongside, adding a visual touch to your notes.
- Notes and Comments: Most apps allow you to add comment bubbles. Tap the comment option, select your placement on the document, and type your thoughts. It’s a handy way to keep track of points without crowding the text.
- Drawing: If inspiration hits and you wish to scribble instead of type, the freehand drawing tools give you that flexibility. Choose a color and thickness, and let your imagination go wild on the screen.
These features not only bridge communication gaps but also present a clear view of important areas within the document, enhancing understanding.
Saving and Sharing Your Edited PDF
Once you're satisfied with your edits, the final hurdle is saving and sharing your enhanced PDF.
- Save Options: Look for a save icon or option. Make sure to choose where you want to store the file—either locally on your device or within a cloud service.
- Exporting the Document: If you need to share it, find the export or share option within the app. Many options for email, direct messaging, or cloud storage will pop up.
- Confirmation: After sharing, it’s a good practice to confirm that the recipient can access the file without issues.
Tip: Always keep a backup of your original document before making any major changes, in case you need to revert back to it later.
By following these steps, you streamline your PDF writing process, bringing efficiency and clarity to everything you annotate or edit on your Android device.
Advanced Editing Options for PDFs
When it comes to working with PDF documents on Android devices, advanced editing options offer invaluable features that go beyond simple annotation. These tools enable users to do more than just highlight text or add comments; they provide the flexibility to fully customize how information is presented. This can be particularly advantageous for professionals who often need to share documents that stand out visually or require different formats based on the audience’s needs.
One of the benefits of incorporating advanced editing features is the ability to insert multimedia elements directly into your documents. Imagine you are creating a comprehensive report and want to include graphs, pictures, or even shapes to emphasize your points. These visual aids can transform a dry document into one that's engaging and informative.
Inserting Images and Shapes
Inserting images and shapes is a straightforward but impactful way to enhance the information contained in your PDF. When you have important visual data or illustrations, simply adding images can clarify complex concepts or make a document more visually appealing.
Benefits of Inserting Multimedia:
- Draw attention to key areas of your document
- Enhance understanding through visual representation
- Break the monotony of text-heavy pages
To insert images or shapes in Android PDF applications, you typically need to follow a sequence of steps:
- Open the PDF in your preferred app: Ensure you have the right application that supports these features.
- Look for the ‘Insert’ or ‘Add’ option: Many apps place this in a menu or toolbar at the top of the screen.
- Choose the image or shape you want to add: You can select an image from your gallery or use the shapes tool to add lines, rectangles, and more.
- Position and resize as needed: Adjust the sizes and positions to suit the layout of your document. Flexibility with placement is crucial.
- Save your changes: Always remember to save, or else you’ll lose all your hard work.
These local changes can drastically alter the flow of information. Not only do they allow for creative expression, but strategically placed visuals can also aid memory retention, making your document more effective.
Creating Fillable Forms
Creating fillable forms is another powerful aspect of advanced PDF editing. This option is particularly useful for businesses or educational institutions where collecting information from users can streamline processes. It allows document creators to set fields for data input, making it easier for others to provide necessary information without the hassle of printing, signing, and scanning documents back.
Key Considerations When Creating Forms:
- Make sure your fields are clearly labeled: Users should know where to fill in their information.
- Use various field types: This includes text boxes, checkboxes, and drop-down lists to cater to different types of data.
- Test the form: Before distributing, test it yourself to ensure that all functionalities are working as intended.
The process generally involves:
- Open the PDF in an appropriate app: Check for apps that specialize in form creation.
- Access the form creation tool: This might be labeled as ‘Form Fill’ or something similar.
- Add fields: Place the various input fields where user input is needed. Position them carefully to maintain a tidy appearance.
- Customize properties for each field: Set whether it’s optional or required.
- Save your work so that others can fill it.
Creating fillable forms turns a standard PDF into an interactive document, which is a major step towards modern efficiency. It simplifies information collection and can help digitize processes that were once cumbersome. With these advanced editing options, your PDFs can become not just static documents but active tools for engagement and collaboration.
"With advanced editing tools, the capabilities of a PDF document reach new heights, allowing for an iterative and collaborative workflow."
This exploration of advanced editing not only highlights what’s technically feasible, but it also sets the stage for understanding the broader implications of not only editing but enhancing PDFs for personalized documentation.
Ensuring PDF Security
When it comes to handling PDF documents, especially in a world where information is shared at the speed of light, ensuring PDF security is paramount. It’s not just about aesthetics; it’s about safeguarding your sensitive data from prying eyes, whether intentional or accidental.
There are significant benefits to employing security measures for your PDFs. The primary reason is to protect sensitive information, whether it's financial data, personal identification details, or confidential company documents. If you’re sharing a PDF that contains highly confidential information, such as medical records or legal agreements, you want to make absolutely sure that it only lands in the hands you trust.
Moreover, security can also enhance your professional image. When clients or partners see that you take precautions in handling information, they are more likely to trust you. In many industries, demonstrating an understanding of data security is becoming a competitive edge—a way to stand out in a crowded marketplace.
While discussing PDF security, it is essential to consider the specific tools available on Android devices. Not every app offers the same levels of protection. Hence, it is crucial to choose the right tool for your needs.
Password Protecting PDF Documents
One of the most straightforward ways to secure your PDF files is by password protecting them. This practice ensures that unauthorized users cannot access your document without the correct credentials. The process involves setting a password that must be entered before the document can be viewed or edited.
Many PDF annotation apps on Android, such as Adobe Acrobat Reader and Xodo PDF Reader & Editor, offer functionality for implementing password protection. To do this, you typically need to:
- Open your desired PDF in the app.
- Navigate to the security settings, often within the file menu.
- Choose the option to add a password, and set your desired password. Make sure to choose something complex but memorable—adding numbers and special characters can enhance security.
"Creating a strong password is your first line of defense. Don't make it easy for someone to guess!"
As with anyhing, remember that sharing the password should be done securely, using alternative communication methods if necessary. Also, if you forget the password, accessing the document again may become a headache, so keep it stored in a safe place.
Managing Permissions for Shared PDFs


When a PDF file is shared, managing permissions becomes just as crucial as password protection. Proper permission settings allow you to control who can view or edit the document, adding an extra layer of security.
Some popular PDF tools provide advanced permission management features. This allows you to designate different roles for different users. For instance:
- View Only: The recipient can look at the document but not make changes.
- Commenting: The recipient can add comments or annotations but cannot alter the main content.
- Full Edit: This setting allows the recipient to make changes to the content.
Managing permissions thoughtfully ensures that sensitive information is handled correctly and reduces the chance of accidental overwrites or deletions.
In summary, ensuring PDF security on your Android device is a multifaceted approach involving both password protection and careful management of permissions. Each measure you take fortifies your defenses against unauthorized access, ultimately preserving the integrity of your valuable data.
Troubleshooting Common Issues
Understanding potential roadblocks when working with PDFs on Android is crucial for a smooth editing experience. As tech-savvy users dive into the world of PDF writing, they may run into a few snags along the way. Addressing these common issues empowers users to maximize their productivity and make the most of the PDF tools available on their devices. It’s not just about knowing how to write on a PDF—it’s also about navigating the complexities that can arise during the process. This section will cover typical problems users might face, enhancing their overall experience.
App Crashes and Performance Problems
App crashes can feel like stepping on a rake; unexpected and irritating. Whether it’s because of heavy files or simply high demand on device resources, users might notice that their chosen application for PDF editing locks up or crashes entirely. This can lead to loss of data and, naturally, frustration.
Common Causes of Crashes
- High File Size: Large PDF documents may tax app performance when loading.
- Insufficient Device Memory: Running multiple applications or processes concurrently can drain available RAM.
- App Bugs: Even the best applications can have glitches, particularly if updates have not been installed.
How to Fix Crashes
- Close Background Apps: Freeing up memory can help the PDF app run smoother.
- Update the App: Check for updates that may contain bug fixes.
- Reinstall the App: Sometimes, a fresh start can resolve ongoing issues.
Difficulties in Saving Edits
Nothing's more exasperating than spending time making crucial edits only to find that nothing has saved. When trying to save changes on a PDF, users can experience a multitude of issues affecting their ability to retain modifications, which can be caused by several factors.
Common Reasons for Save Issues
- Insufficient Storage: Running low on space can prevent the PDF from saving.
- App Permissions: Lack of the right permissions can block save functions completely.
- Connectivity Issues: For apps relying on the cloud, spotty internet connections can interfere with saving.
Solutions for Saving Edits
- Check Device Storage: Ensure there’s enough space available on your Android device.
- Verify Permissions: Make sure the app has the necessary permissions to access device storage.
- Use Offline Mode: If you're experiencing connectivity issues, try saving your work offline first.
"Identifying and resolving these common issues directly impacts the ease of working with PDFs, allowing users to focus on annotation rather than technical worries."
Future Trends in PDF Annotation and Editing
As the world becomes increasingly digital, the tools we use to manage documents are also evolving. It’s not just about writing on PDFs anymore; it’s about how these annotations integrate with our broader digital workflows. With advancements in technology, future trends in PDF annotation and editing are set to redefine our interaction with documents, making them more versatile and efficient.
Integration with Cloud Services
The shift towards cloud services is a major player in the future of PDF editing. Consider this: gone are the days when one would be attached to a single device with limited access to documents. Today, cloud services like Google Drive, Dropbox, and OneDrive provide a safe haven for files. Users can access their PDFs from anywhere, keeping their annotations and edits consistent across devices. This not only enhances convenience but also fosters collaboration.
With an app that integrates seamlessly with cloud storage, sharing the annotated documents becomes a breeze. Imagine working on a contract in Adobe Acrobat Reader on your tablet, saving it to Google Drive, and then continuing on your laptop later. It saves time and efforts, ensuring you never miss a stroke or a critical note.
- Key Benefits:
- Accessibility: Access your PDFs from any device without losing edits.
- Collaboration: Work with others on the same document in real-time.
- Backup: Keep your files safe from hardware malfunctions.
Cloud integration is not just a perk—it’s becoming a necessity.
The Role of AI in PDF Editing
Artificial Intelligence is transforming many sectors, and PDF editing is no exception. With AI, the future promises smarter editing features that can predict and enhance user experiences. The days of manual corrections may soon be behind us as AI-powered tools gain traction.
For instance, imagine an editing app that utilizes AI to not only recognize text but also suggest relevant annotations or highlight areas that may need more attention based on context. This predictive technology can minimize errors and save time, allowing users to focus on the content instead of the formatting or tedious details.
To put it another way, AI in PDF editing can:
- Automate Repetitive Tasks: Automatically format documents or apply consistent style throughout.
- Optimize Search Functions: Quickly locate content within vast documents by understanding the context.
- Facilitate Language Translation: Instantly translate annotations, making PDFs truly global in reach.
"AI is not just about making processes easier; it's about enhancing our capabilities to do more with less effort."
As we peer into the crystal ball of PDF annotation and editing, it becomes clear that the future is poised to make our experiences not just easier but far more intelligent. The focus is on integration for accessibility and harnessing AI to create smarter, more intuitive experiences. With these advancements, tech enthusiasts and everyday users alike will find themselves navigating their PDF documents with newfound ease.
Culmination
Wrapping up the discussion on how to write on PDF documents using Android devices reveals the extensive advantages that proficient PDF annotation can bring. We live in a digital age where information is often exchanged in a portable format, making PDFs the staple for various personal and professional contexts. The ability to not just read but also write on PDFs can streamline processes, enhance collaboration, and improve productivity.
Recapping Key Points
We’ve covered several key aspects in this article:
- Understanding the Need for PDF Annotation: Knowing why PDF annotation is essential supports the growing demand for flexible document handling in today’s fast-paced world.
- Choosing the Right Android App: With a wide array of applications available, making the right choice is crucial for an optimal experience. Consider factors like usability, features, and compatibility with your needs.
- Basic and Advanced Features: From simple text highlighting to creating fillable forms, recognizing what features are available empowers users to fully utilize their applications.
- Ensuring PDF Security: Knowledge of security protocols is vital in protecting sensitive data, adding another layer of importance to writing effectively on PDFs.
- Future Trends: As technology progresses, understanding trends such as AI integration helps users stay ahead of the curve in PDF editing capabilities.
Encouraging Efficient Use of PDF Tools
To ensure that users get the most out of their PDF tools, remember that practice makes perfect. Experimenting with different apps, trying out various features, and staying informed about updates will enhance your efficiency. Here are a few tips to consider:
- Regularly Update Apps: New features and fixes are often rolled out, keeping your app functioning smoothly.
- Utilize Tutorials and Help Sections: Many applications offer guides and resources which can help you navigate advanced features.
- Join Communities for Tips: Online forums, such as Reddit, can provide user-driven insights and shared experiences which are invaluable.
With the right tools and knowledge, writing on PDFs can transform a tedious process into a straightforward task, allowing you to focus on what truly matters: the content itself.







