Ultimate Guide on Updating HP Laptop Windows 10: Step-by-Step Instructions
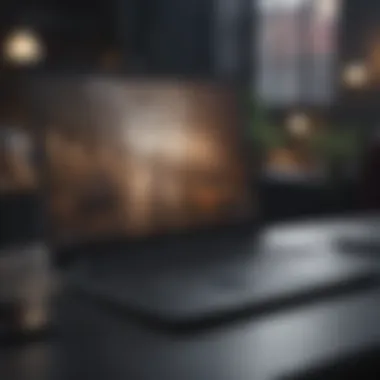

Overview
As an owner of an HP laptop running on Windows 10, staying up to date with the latest software updates is essential for optimal performance and security. This article will serve as your comprehensive guide on how to update the Windows 10 operating system on your HP laptop. From start to finish, you will be provided with detailed step-by-step instructions, best practices, and troubleshooting tips to ensure a smooth and successful update process.
Features & Specifications
Before delving into the updating process, it's crucial to understand the key features and technical specifications of your HP laptop. HP laptops are renowned for their durable build quality, sleek design, and powerful performance. With a range of models offering different processors, RAM sizes, and storage capacities, knowing your specific laptop's specifications will aid in optimizing the update process for your device.
Pros and Cons
Advantages of updating your HP laptop to the latest Windows 10 version include enhanced security features, improved system stability, and access to new functionalities. However, it is essential to note that updating may lead to temporary system slowdowns during the installation process. Keeping a backup of important files is recommended to prevent data loss in rare cases of update-related issues.
User Experience
Users who have updated their HP laptops to the latest Windows 10 version have reported positive experiences, noting smoother performance, better battery life optimization, and increased compatibility with software and peripherals. One user mentioned in a review, 'The update process was seamless, and my laptop now runs faster and more efficiently. I highly recommend keeping your HP laptop up to date for the best user experience.'
Buying Guide
For prospective buyers of HP laptops, knowing the importance of regular updates is crucial in ensuring the longevity and performance of the device. HP laptops offer excellent value for their price range, catering to a wide audience from students to professionals. When purchasing an HP laptop, consider the model's processing power, RAM capacity, storage options, and warranty coverage to make an informed decision that aligns with your usage requirements and budget.
Introduction
In the realm of technology, the perpetual evolution of operating systems stands as a cornerstone for enhanced functionality and security. This article delves into the intricate process of updating the Windows 10 operating system on HP laptops – a task crucial for the optimal performance and stability of the device. Synchronization between hardware and software is pivotal in maximizing the user experience, making regular updates a requisite rather than an option.
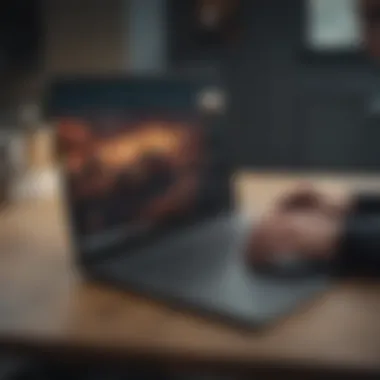

Updating Windows 10 on an HP laptop transcends mere software maintenance; it represents a proactive approach towards safeguarding sensitive data and digital assets. The dynamically changing cyber landscape necessitates robust security measures, with updates serving as the digital armor shielding the device from the ever-looming threats of cyber-attacks and malware infiltration.
Furthermore, the essence of regular updates extends beyond security enhancements, delving into the realm of performance optimization. Improved operational efficiency and speed are byproducts of these updates, ensuring that the HP laptop functions at its peak capacity, much to the delight of its users.
One cannot overlook the importance of bug fixes and stability that updates bring to the table. The eradication of software glitches and system anomalies paves the way for a seamless user experience, instilling confidence in the reliability of the device. By embracing updates, users embark on a journey towards a more efficient, secure, and stable computing environment.
Understanding the Importance of Updates
In the realm of technology, staying current with software updates is paramount. This section delves into the critical role that updates play in optimizing the performance and security of HP laptops running on the Windows 10 operating system. By comprehensively examining the importance of updates, readers can grasp the necessity of maintaining their devices for enhanced functionality.
Enhanced Security
Security is a fundamental aspect of any digital environment. Within the context of updating HP laptops to Windows 10, enhancing security measures is a top priority. Regular updates provide patches to security vulnerabilities, shielding your system from potential cyber threats and malware attacks. By emphasizing the significance of enhanced security through updates, users can safeguard their data and privacy with confidence.
Improved Performance
Efficiency and speed are key indicators of a well-functioning device. When it comes to updating Windows 10 on HP laptops, improved performance is a notable benefit. Updates often include optimizations that enhance system speed, streamline processes, and maximize resource utilization. Understanding how updates contribute to improved performance underscores the importance of staying up-to-date with the latest software releases.
Bug Fixes and Stability
Bugs and system glitches can disrupt the user experience and hinder productivity. Addressing the aspect of bug fixes and stability in updates is crucial for maintaining a seamless computing experience. Regular updates from HP for Windows 10 laptops encompass bug fixes, ensuring that common issues are addressed promptly to enhance system stability. By prioritizing bug fixes and stability in updates, users can experience a more reliable and consistent performance from their HP laptops.
Preparation Before Updating
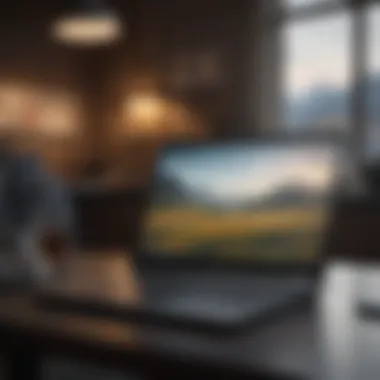
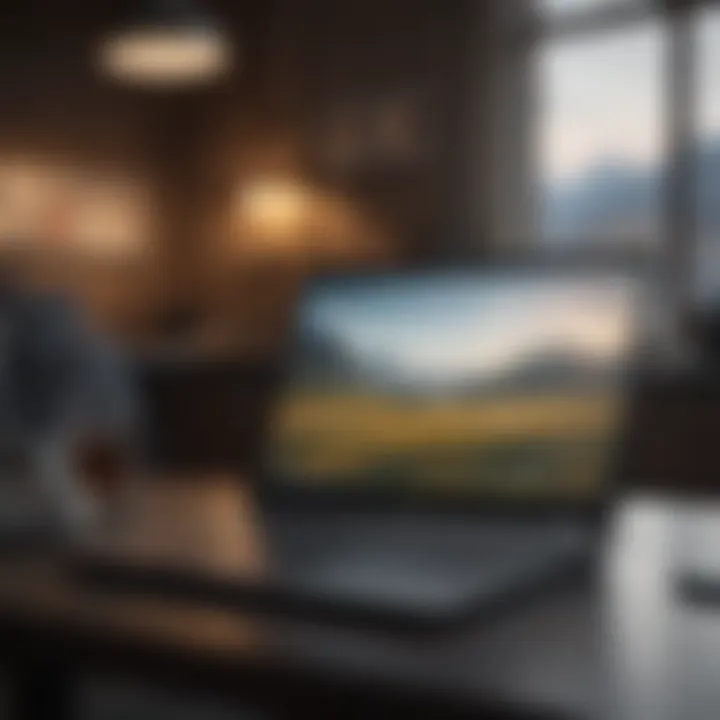
In this article focusing on updating Windows 10 on HP laptops, the preparation before updating plays a crucial role in ensuring a smooth and successful update process. It is essential to emphasize the significance of adequate preparation to prevent data loss, compatibility issues, and interruptions during the update. By following specific elements and best practices during the preparation phase, users can streamline the update process, minimize potential risks, and safeguard their system's integrity.
Backup Your Data
When preparing to update your HP laptop to Windows 10, one of the crucial steps is to backup your data. This ensures that in case of any unforeseen issues during the update process, such as data corruption or loss, you have a secure copy of all your important files and documents. Utilizing external storage devices or cloud services, like external hard drives or online backup solutions, allows you to easily restore your data if needed. Remember, data backup is an essential precautionary measure to prevent any permanent loss of valuable information.
Check Compatibility
Another vital aspect of preparing to update your HP laptop to Windows 10 is checking compatibility. Ensure that your laptop meets the minimum system requirements for the Windows 10 update to avoid performance issues and software conflicts. Verify that your device has sufficient storage space, compatible hardware components, and necessary drivers to support the new operating system. By confirming compatibility before updating, you can prevent potential system errors and ensure a seamless transition to Windows 10.
Connect to a Power Source
Lastly, before initiating the Windows 10 update on your HP laptop, it is essential to connect your device to a reliable power source. Ensuring a stable power supply throughout the update process is critical to prevent any disruptions or data corruption due to unexpected shutdowns. Connecting your laptop to a power outlet or using a fully charged battery helps maintain uninterrupted power flow and prevents the risk of incomplete updates. By prioritizing a continuous power source, you can execute the update smoothly and reduce the likelihood of encountering update-related issues.
Updating Windows on HP Laptop
In this guide on updating the Windows 10 operating system on HP laptops, the focus shifts to the crucial process of applying updates efficiently. Keeping Windows 10 up to date is paramount for several reasons. Firstly, these updates often contain important security patches that safeguard your system from potential vulnerabilities and cyber threats. By regularly updating your HP laptop's Windows 10, you ensure that the latest security protocols are in place, protecting your sensitive data from malicious actors.
Moreover, updating Windows 10 on your HP laptop can significantly enhance the overall performance of your device. These updates often come with optimizations that streamline processes, reduce load times, and improve the efficiency of various system functions. By staying current with updates, you can experience a smoother and more responsive computing experience on your HP laptop.
Additionally, updating Windows 10 brings bug fixes and stability improvements to your HP laptop. Software bugs can cause crashes, glitches, or performance issues on your device. Through updates, these bugs are addressed, ensuring a more stable and reliable system. By installing updates promptly, you can mitigate unexpected errors and enjoy a more consistent user experience on your HP laptop.
Post-Update Checks and Troubleshooting
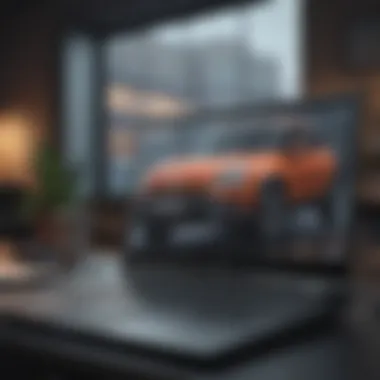
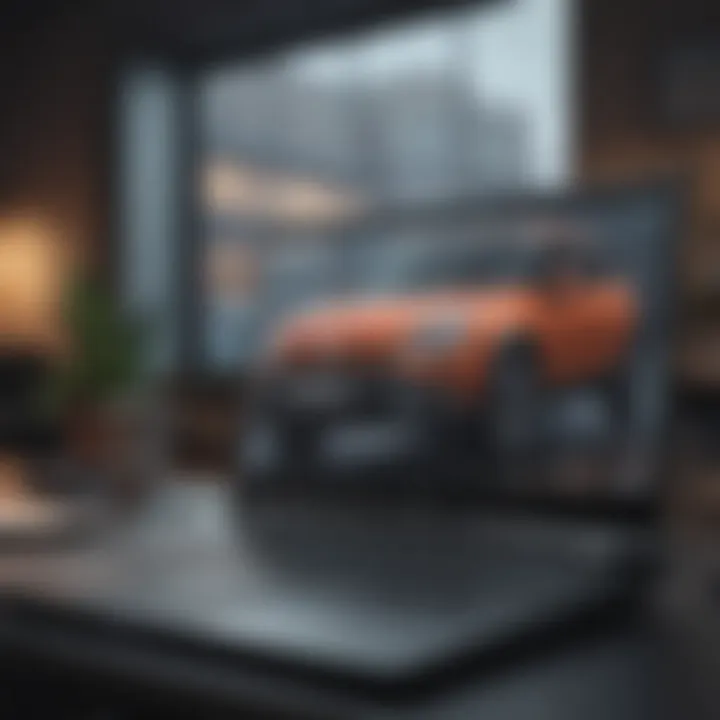
Post-update checks serve as a checkpoint to verify the successful installation of updates. By evaluating the system's performance and stability post-update, users can ensure that the device functions optimally without any hindrances. Additionally, troubleshooting steps are crucial as they help in identifying and resolving any errors or issues that may have occurred during the update process.
Checking for Errors
Checking for errors post-update is paramount to guaranteeing the system's seamless operation. Users should conduct a thorough inspection of the system to identify any anomalies or malfunctions that may have arisen due to the update. Common errors include system crashes, hardware malfunctions, and software compatibility issues. By conducting a systematic review of the system, users can pinpoint errors and take necessary actions to rectify them.
During the error-checking process, users should pay close attention to system performance, application functionality, and overall device stability. It is recommended to monitor system processes, error logs, and performance metrics to identify any irregularities. Additionally, running diagnostic tools can help in diagnosing and resolving errors effectively.
Rolling Back Updates
Sometimes, updates may cause unforeseen issues or may not be compatible with the device's configuration, leading to system instability. In such cases, rolling back updates becomes necessary to restore the system to its previous state. Rolling back updates involves reverting to the previous version of the operating system or specific updates to eliminate issues.
Before rolling back updates, users should first identify the problematic update by analyzing recent changes in the system. Once the problematic update is identified, users can navigate to the update history and select the option to uninstall or revert the update. This process often resolves compatibility issues and restores the system to a stable state.
Seeking Professional Help
In some instances, users may encounter complex issues or errors that require specialized knowledge to resolve. Seeking professional help from certified technicians or IT professionals can provide comprehensive solutions to intricate problems. Professionals possess the expertise and tools required to diagnose and rectify advanced technical issues efficiently.
When seeking professional help, users should provide detailed information about the system, recent updates, and observed errors. This information aids professionals in diagnosing the problem accurately and executing the appropriate solutions. Professional assistance ensures that complex issues are resolved effectively, minimizing downtime and optimizing system performance.
Conclusion
In the domain of technology, specifically in the realm of updating operating systems like Windows 10 on HP laptops, the Conclusion segment plays a pivotal role in cementing the significance and implications of the entire updating process. It serves as the culmination of a meticulous endeavor aimed at enhancing the performance, security, and stability of your device. The Conclusion section encapsulates not only the steps taken for the update but also the potential benefits that the user can reap from a successfully updated system.
The Conclusion segment delves into the critical aspects of successfully concluding the update process. Addressing any remaining issues or troubleshooting steps at this juncture can mitigate any potential glitches or errors that might impact the functioning of the updated system. Furthermore, summarizing the entire updating process in the Conclusion part provides users with a clear understanding of the actions undertaken and the outcomes achieved.
One of the key elements emphasized in the Conclusion section is the assurance of a seamlessly updated operating system that incorporates the latest features, security patches, and bug fixes. By articulating the advantages of staying up-to-date with the latest updates, the Conclusion segment motivates users to prioritize regular system updates for optimal functionality and performance.
Moreover, the Conclusion zone serves as a guidepost for users, offering insights into post-update best practices, regular maintenance tips, and avenues for further assistance if needed. This comprehensive wrap-up not only instills confidence in users regarding their updated system but also empowers them to navigate future updates with greater ease and assurance.





