Mastering Scanning on iPhone 7: Your Complete Guide


Overview
Scanning documents and photos has become an essential feature in our digital lives. The iPhone 7, despite being released several years ago, remains a relevant device for many users, particularly in terms of scanning capabilities. This guide aims to provide a comprehensive understanding of how to maximize the scanning potential of the iPhone 7. We will explore various methods and applications you can use, as well as troubleshooting techniques to address common issues.
Features & Specifications
The iPhone 7 boasts several features pertinent to document scanning. It is equipped with a 12-megapixel rear camera that captures high-resolution images. Additionally, the advanced optical image stabilization helps reduce blurriness, which is particularly useful when taking pictures of documents. The device runs on iOS 10 or later, supporting built-in scanning functionality through the Notes app.
Key specifications related to scanning include:
- Camera: 12 MP with wide-angle lens
- Software: Supports iOS-based scanning apps
- Storage Options: Available in 32GB, 128GB, and 256GB to store scanned files
Pros and Cons
When evaluating the iPhone 7 for scanning tasks, it is crucial to consider its advantages and disadvantages.
Pros:
- Portability: Lightweight and easy to carry.
- User-Friendly: Intuitive interface for quick scanning.
- Compatibility: Access to various scanning apps like Adobe Scan and Scanner Pro.
Cons:
- Limited Built-in Features: Lacks advanced features found in dedicated scanners.
- Camera Quality Compared to New Models: Newer iPhone models have superior camera technology.
User Experience
Many users appreciate the convenience of scanning with an iPhone 7. Here are some insights from user reviews:
"Using my iPhone 7 to scan documents is quick. The quality is sufficient for most purposes without needing a scanner."
Users have noted that the versatility of using their phone for scanning rather than a dedicated device is a significant advantage. However, some have mentioned that while it is effective, they would prefer the clarity of a dedicated scanner for important documents.
Buying Guide
For those considering purchasing an iPhone 7, it remains a solid option for scanning tasks. If budget constraints exist, the iPhone 7 offers good value. However, be aware of the newer models that provide improved functionalities.
When selecting an iPhone for scanning, consider factors such as:
- Camera quality: Higher resolution implies better scans.
- Software support: The range of apps available for scanning purposes.
- Budget: Weigh the costs against your specific needs for productivity.
In summary, while the iPhone 7 may not be the newest option on the market, its scanning abilities, combined with its portability, make it a practical choice for users looking to streamline their document management.
Understanding the Scanning Functionality on iPhone
The scanning capability of iPhone 7 is an integral aspect that provides users with practical tools for modern document management. Embracing this functionality adds significant value to the device, enhancing productivity in both personal and professional contexts. When we think about scanning, it is more than just capturing images. It entails digitizing documents, notes, and images with ease and efficiency.
Overview of iPhone Capabilities
The iPhone 7 is equipped with a robust camera system that boasts impressive hardware, making it suitable for capturing high-quality images. With a 12-megapixel sensor, the camera captures sharp and detailed scans, which is essential when dealing with text-rich materials such as contracts and reports. Moreover, the device runs on iOS, a platform that supports numerous apps specifically designed for scanning, thus allowing for various functionalities suited to specific needs. The HDR capability of the camera also enhances scanning by providing optimal color and contrast in challenging lighting conditions.
Importance of Scanning in a Digital Age
In the contemporary digital landscape, scanning plays a pivotal role. The shift from paper-based systems to digital files enables easier storage, retrieval, and sharing of important documents. Scanning facilitates this transition by allowing users to digitize physical documents effortlessly. This is not just about convenience; it greatly enhances security by limiting physical copies, reducing the risk of loss or damage to important information.
Scanning supports a paperless environment, thus contributing to environmental sustainability through reduced paper usage.
Additionally, with the rise of remote work and digital collaboration, the ability to scan and share documents instantly through various platforms or applications has become essential. This aspect cannot be understated; the influence of scanning technology permeates different sectors, from education to business, reflecting a growing need for efficiency in document management.
Preparing Your iPhone for Scanning
Preparing your iPhone 7 for scanning is a critical step in maximizing its capabilities. Without proper setup, users may encounter issues that hinder their scanning experience. This section focuses on the elements required to enhance document scanning quality and the ease of usage, thereby increasing overall productivity.
One essential aspect is ensuring that your device software is current. This ensures compatibility with the latest scanning features and applications. Also, the choice of scanning app plays a vital role in determining how effectively you can manage documents. A suitable app not only facilitates the scanning process but also offers essential editing tools that enhance the final output.
Software Updates and Compatibility


Keeping your iPhone 7 updated is crucial for optimal functionality. Apple releases updates that enhance software performance and introduce new features. These updates often address vulnerabilities and fix bugs that could create problems while scanning.
To check for software updates, go to Settings > General > Software Update. If any updates are available, download and install them.
Compatibility is another aspect to note. Ensure that your iPhone 7 can run the latest scanning applications. Older versions of applications may lack features or experience slow performance. Using the latest versions ensures you access the most advanced scanning and editing functionalities.
Choosing the Right Scanning App
Choosing the right scanning app is pivotal to an effective scanning workflow. The app you select can either streamline your processes or complicate them further.
Apple Notes
Apple Notes is a built-in app that offers convenient document scanning capabilities. Its integration with the iOS system means less hassle to install a third-party app. One of the key characteristics of Apple Notes is the ease of use.
To scan a document, you simply open a note, tap the camera icon, and choose "Scan Documents." This user-friendly interface is beneficial for individuals who seek quick solutions without spending time on unfamiliar platforms. Additionally, Apple Notes automatically enhances scanned images by adjusting for lighting and perspective.
However, while Apple Notes provides solid features for basic scanning needs, it lacks advanced functions offered by some specialized scanning apps. For example, it does not include batch scanning or the ability to save in multiple formats.
Third-party Apps
In contrast, third-party apps like Adobe Scan or CamScanner offer extensive features that cater to diverse scanning needs. These apps often include capabilities for batch scanning, which allows users to scan multiple pages without interruption. One major advantage is the variety of format options available; users may save files as PDFs or JPEGs depending on their requirements.
However, while third-party apps offer more features, users must consider app reliability and security. Some apps may collect data or require subscriptions for premium features. Assessing user reviews and data handling policies is essential to ensure a good choice.
In summary, preparing your iPhone 7 for scanning involves software updates and selecting the right scanning application. Both aspects determine scanning efficiency and quality, ultimately impacting your document management experience.
Using the Apple Notes App for Scanning
Using the Apple Notes app for scanning documents is significant because it utilizes the hardware and software capabilities of the iPhone 7. The app provides an in-built solution that is easy to access, eliminating the need for additional downloads or subscriptions. It offers a user-friendly interface that is familiar to many users, which enhances the scanning experience.
Step-by-Step Scanning Process
Opening Apple Notes
Opening the Apple Notes app is the first step in the scanning process. This action serves as the gateway to accessing the scanning features. The app is readily available on the iPhone 7 home screen and can be easily located. Once opened, the layout is intuitive. Users will notice options for new notes, folders, and other features which are essential for document storage.
The familiarity of Apple Notes is a key characteristic. Many users already use the app for note-taking, making it a natural choice for scanning. The integrated scanning functionality means that users do not have to navigate through complicated menus or external apps.
A unique feature of opening Apple Notes is its seamless integration with iCloud. This feature allows users to access scanned documents on multiple devices. However, this requires a stable internet connection for synchronization. Users need to be cautious of this requirement to ensure that their documents are safely stored and accessible.
Creating a New Note
Creating a new note is the next logical step after opening Apple Notes. This action enables users to scan and store documents in an organized manner. A new note can be created easily by tapping the "New Note" icon on the screen.
The simplicity of creating a new note is another reason why this app remains popular. It allows users to add context to their scans. Users can title their notes to reflect the scanned content, which aids in better organization.
A unique feature of this process is the ability for users to combine scanned documents with other textual notes. This combination can enhance document management for individuals. However, if users are not careful, their notes can become cluttered, which may lead to confusion in locating specific scans.
Scanning the Document
Scanning the document itself is central to using Apple Notes. After creating a new note, users can tap on the camera icon, selecting the scanning option. The scanning interface will automatically detect the edges of the document. This feature reduces the necessity for precise alignment, making it a straightforward process.
The automatic detection of document edges is highly beneficial. It simplifies the scanning process, minimizing user effort. Once the scan is completed, users can see a preview of the scan before finalizing it.
One unique characteristic of this scanning feature is the ability to adjust the scanned document to grayscale or color. This option is particularly useful for documents that might require different presentations. However, users must be mindful of the fact that high-quality scans might consume more storage space.
Editing and Saving Scanned Documents
Editing and saving scanned documents is the final part of the scanning process in Apple Notes. After scanning, users can make adjustments such as cropping or rotating the images. These features ensure that scanned documents appear professional and polished.
Saving the scanned document is straightforward and directly links with the Apple Notes app's overall usability. Users can choose to save the document directly into their notes or share it via email or other platforms.
Overall, utilizing the Apple Notes app for scanning is an efficient and user-friendly option for iPhone 7 users. It complements document management tasks and aligns with the device’s strengths. For anyone looking to optimize their scanning capabilities, understanding these processes is essential.
Exploring Third-party Scanning Applications
As iPhone 7 users delve into scanning capabilities, it becomes evident that relying solely on the built-in apps may not meet all needs. Third-party scanning applications offer distinct features and functionalities that enhance the scanning experience. These applications often include advanced editing tools, optical character recognition (OCR), and cloud storage integration, which make them valuable for both casual and professional users.


The abundance of options available can make choosing an app challenging. However, understanding the strengths and limitations of popular choices helps users find an app that best fits their requirements.
Popular Scanning Apps Available
Adobe Scan
Adobe Scan distinguishes itself in the vast landscape of scanning applications. One of its key characteristics is seamless integration with the Adobe ecosystem. Users of Adobe products will find it particularly beneficial as it easily connects with Adobe Acrobat and Adobe Document Cloud. The unique feature of Adobe Scan is its ability to automatically detect borders of documents, resulting in clean scans with minimal manual adjustment. Besides, it includes powerful OCR capabilities that convert scanned text into editable formats.
Advantages of Adobe Scan include its intuitive interface and robust editing tools, allowing users to refine their documents post-scan. However, potential disadvantages might be its reliance on an Adobe account for full functionality, which may not appeal to all users.
CamScanner
CamScanner is another popular choice among mobile scanning apps. Its standout feature is the ability to create high-quality scans and share them in a variety of formats, including PDF and JPEG. CamScanner supports batch scanning, which is useful for users needing to scan multiple documents quickly.
The app shines in document management; it allows tagging and organizing scanned files within the app for easy access. While it is highly functional, some users could face limitations with its free version, which includes watermarked documents and a limited number of scans. Upgrading to the premium version removes these restrictions, making it more attractive for heavy users.
Scanbot
Scanbot is known for its versatility and functionality. One key feature is Smart Document Detection, which automatically recognizes documents and enhances scan quality. Its user-friendly interface appeals to both novices and experienced users alike.
Additionally, Scanbot offers advanced features like automatic uploading to cloud services and the ability to create QR codes from scanned documents. However, while the basic features are free, the premium subscription unlocks additional functionalities. Users might find the need to pay for features like OCR disappointing if they were hoping for a completely free solution.
Comparative Analysis of Features
When comparing these applications, users can identify strengths tailored to their personal or professional needs:
- Adobe Scan: Best for users already in the Adobe ecosystem who need seamless integration with cloud services.
- CamScanner: Ideal for quick batch scanning and extensive sharing options.
- Scanbot: Suitable for users who value quality automation in scans and cloud management.
Ultimately, choosing the right app requires balancing personal needs with the features offered. By understanding these nuances, users can enhance their document management through effective scanning.
Optimal Scanning Techniques with iPhone
Effective scanning is critical for obtaining high-quality digital documents. Understanding the optimal techniques can significantly enhance your experience with the iPhone 7. The smartphone's camera capabilities provide excellent image quality; however, employing the right strategies assures consistently good results. This section dives into key elements like lighting, alignment, focus, and managing document size and format.
Lighting Conditions
Lighting plays a vital role in the scanning process. Insufficient light can lead to shadows and dull images, making the text hard to read. Alternatively, overly bright or direct light can create glare, obscuring the document details. To achieve the best scanning results, aim for natural light whenever possible.
Here are some practical tips for managing lighting conditions:
- Natural Light: Whenever you can, position your document near a window during daylight.
- Avoid Direct Sunlight: Ensure that direct sunlight does not cause reflections.
- Use Artificial Light: If natural light is insufficient, use soft, diffused lighting sources.
By optimizing lighting, you increase the clarity and legibility of your scanned documents.
Alignment and Focus
Proper alignment and focus are essential for obtaining sharp and professional-looking scans. Aligning the document correctly ensures that all edges are captured, preventing any cut-off text or images. To align your document accurately, follow these steps:
- Flat Surface: Place your document on a flat, non-reflective surface. Ensure there are no wrinkles or folds.
- Camera Positioning: Hold the iPhone 7 directly above the document. This reduces distortion and helps maintain equal distances from all edges.
- Zoom Function: Utilize the zoom function sparingly to avoid pixelation. Instead, move the camera closer for detail without sacrificing quality.
Take a moment to ensure that the camera is in focus before capturing the image. Most scanning apps will have an auto-focus feature, but manual focus can improve clarity when necessary.
Managing Document Size and Format
After scanning the document, it is crucial to manage its size and format appropriately. Various applications allow you to edit file formats such as PDF or JPEG; the choice often depends on your intended use.
Consider the following when managing document size and format:
- Choose the Right Format: Use PDF for documents that must be printed or shared; it maintains layout better. JPEG works well for images or photographs.
- File Size Considerations: Smaller file sizes enhance sharing capabilities but may reduce quality. Evaluate your needs based on how you intend to use the document.
- Image Quality Settings: Most scanning apps have settings that can adjust quality. Higher quality means larger files, so balance is key based on your usage environment.
By following these optimal scanning techniques with the iPhone 7, you not only enhance the quality of your digital documents but also make document management far more efficient.
When using your iPhone 7 for scanning, proper technique is as crucial as the device's capabilities. Understanding these aspects can truly empower your scanning experience.
Troubleshooting Common Scanning Issues
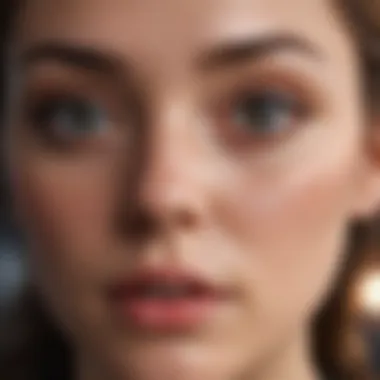
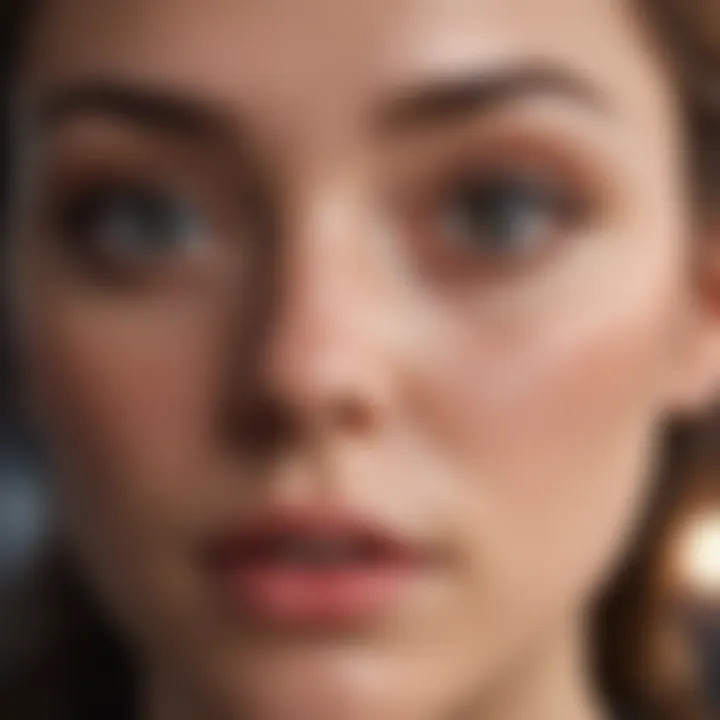
In any scanning task, users may encounter issues that compromise the final output quality or the functionality of their scanning applications. Recognizing and addressing these challenges is essential to ensure efficient document management with the iPhone 7. This section discusses common scanning problems and provides actionable solutions that enhance user experience.
Poor Quality Scans
One of the most frequent issues faced while scanning is poor image quality. This can result from various factors like inadequate lighting, incorrect alignment, or interference from reflective surfaces. To mitigate these factors:
- Adjust Lighting: Adequate lighting can make a significant difference. Use natural light or bright artificial light to enhance clarity.
- Check Alignment: Ensure that the document is placed flat and aligned properly within the frame of the scanner. Even a slight tilt can distort the image.
- Avoid Shiny Surfaces: Reflections can blur the scan. Try using matte finishes or repositioning the document to avoid direct light.
By addressing these issues, users can significantly enhance the quality of their scanned documents.
App Crashes or Slow Performance
App performance directly influences the scanning experience. Users may find that their scanning applications crash frequently or operate slowly, which can be frustrating. Potential solutions include:
- Update the App: Ensure you are using the latest version of the scanning application. Developers regularly fix bugs that can cause crashes.
- Check Storage Space: A full storage can slow down application performance. Regularly clear unnecessary files or transfer scanned documents to cloud storage services like Dropbox or Google Drive.
- Restart the Device: Sometimes, simply restarting the iPhone 7 can resolve performance issues.
Taking these steps can help users maintain a smooth and efficient scanning process.
File Management Challenges
Managing scanned files effectively can become cumbersome if not approached strategically. Problems may arise from misfiled documents, difficulty in accessing files, or confusion due to poor organization. To overcome these challenges:
- Use Folders: Organize scanned documents into specific folders based on categories or projects. This helps in easy retrieval when needed.
- Consistent Naming Conventions: Establish a naming system for files, such as including the date or document type. This practice avoids confusion in identifying files later.
- Regular Backups: Ensure that scanned files are regularly backed up. This protects important documents from loss due to device issues.
By implementing effective file management strategies, users can avoid potential headaches associated with disorganized scanning outputs.
"A proactive approach to troubleshooting not only enhances efficiency but also streamlines the entire scanning process."
In summary, the common issues of poor quality scans, app performance problems, and file management challenges can disrupt the scanning experience. By following these guidelines, users can create a more seamless and productive document management routine.
Best Practices for Document Management Post-Scanning
Effective management of scanned documents is critical for maximizing productivity and ensuring easy access to important information. After scanning, users must adopt strategies that enhance document organization, storage, and sharing. Efficient practices in this area not only lead to a cleaner digital workspace but also help avoid frustrations when retrieving documents in the future.
Organizing Scanned Files
Organizing scanned files is essential for maintaining clarity in your document management system. Without a proper organization system, finding documents can become tedious and time-consuming.
- Create a Folder Structure: Develop a clear hierarchy of folders to categorize your documents. For instance, you may have broader categories like "Work", "Personal", and "Finances", further divided into subfolders such as "Reports", "Invoices", or "Research". This structure allows for easy navigation and file retrieval.
- Consistent Naming Conventions: Use consistent naming conventions for scanned documents. This can include the date, type of document, and a brief description. For example, naming a file "2023-10-15_Invoice_CompanyXYZ.pdf" makes it straightforward to understand the content at a glance without opening every document.
- Use Tags for Easy Searching: If your scanning app allows, utilize tags to label files based on relevant themes or topics. Tags enable quick searches across various folders and can help in grouping related documents together without needing to move files from their labelled folders.
- Regular Updates: Periodically revisit and update your folder structure or file names. As projects evolve, existing documents may need to be reorganized or archived. Regular maintenance helps keep your digital workspace relevant and efficient.
Sharing Scanned Documents Effectively
Sharing scanned documents is another critical aspect of post-scanning management. Whether in a professional setting or for personal use, knowing how to share documents efficiently can save time and ensure that information is communicated correctly.
- Choose the Right Formats: When sharing scanned documents, consider the format best suited for the recipient. PDFs are widely compatible and maintain formatting, while JPEGs might be more appropriate for images. Knowing your recipient's needs will enhance communication.
- Secure Sharing Options: When sharing sensitive information, prioritize the use of secure platforms. Tools like Google Drive or Dropbox offer encryption during file transfer, ensuring that your documents remain confidential.
- Utilizing Sharing Features in Apps: Many scanning apps, such as Adobe Scan and CamScanner, include integrated sharing options that allow users to send files directly via email or messaging applications without leaving the app. Take advantage of these features to streamline the sharing process.
- Organized Email Attachments: When sending multiple documents, avoid cluttering email attachments. Group documents in a single folder or zip file to reduce the number of attachments and simplify the recipient's access to the files.
"An organized digital filing system reduces stress and enhances productivity, making document retrieval a seamless task."
By implementing these best practices for post-scanning document management, users can significantly improve their efficiency in storing and sharing vital information. Keeping files organized leads to reduced search times and enhances collaboration when sharing documents with others.
Ending on Scanning with iPhone
The conclusion serves to summarize the essential insights gained throughout this article regarding the scanning capabilities of the iPhone 7. As we explored various aspects, it becomes clear that scanning is a valuable function that enhances productivity, particularly for those who rely on digital documentation. The iPhone 7 stands out due to its user-friendly interface and the quality of scans it can produce with ease.
Recap of Key Features and Functions
In reviewing the scanning capabilities of the iPhone 7, there are several key features and functions worthy of note:
- Integrated Scanning in Apple Notes: This built-in app allows for quick and easy scanning without the need for additional software.
- Versatile Third-party Applications: There are numerous apps available like Adobe Scan and CamScanner, which offer advanced features to cater to different scanning needs.
- User-Controlled Editing Options: Post-scan editing allows users to crop, adjust, and enhance their documents effortlessly.
- Seamless File Sharing: The ability to share scanned documents via email or cloud storage facilitates easy access and organization.
These functions increase the appeal of the iPhone 7 as a scanning device, enabling users to manage documents effectively on the go.
Future of Mobile Scanning Technology
As we look ahead, the future of mobile scanning technology appears promising. Innovations in AI and machine learning could see improvements in:
- Enhanced Image Recognition: Scanning software may soon be able to recognize and categorize documents automatically, making organization simpler for users.
- Augmented Reality Features: Future apps may incorporate AR to aid users in perfectly aligning and capturing documents.
- Greater Integration with Cloud Services: More seamless integration with platforms like Dropbox or Google Drive can streamline storage and sharing.
Overall, as technology continues to evolve, the scanning capabilities of devices like the iPhone 7 will likely expand, providing users with ever more robust solutions for document management. This article stands as a testament to the existing features and acts as a guide for optimizing use, while also hinting at a future where mobile scanning becomes even more indispensable.
"The growth of mobile scanning reflects a shift towards simplifying document management, keeping pace with our increasingly digital world."
By understanding the current landscape and anticipating future developments, users can take full advantage of what the iPhone 7 has to offer today and how it may adapt in the years to come.







