Mastering the Office 365 iOS App: A Complete Guide
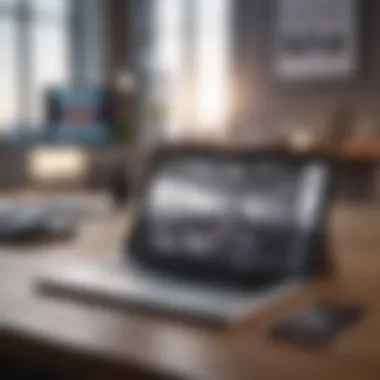

Overview
Preface to the topic of the article
The Office 365 iOS app has made waves in productivity circles since its launch. Designed to bring the full suite of Microsoft Office functionalities to mobile users, it allows individuals and teams to work on documents, spreadsheets, and presentations on the go. As our lives grow busier, the need for effective mobile solutions has spurred interest in applications that can seamlessly integrate with daily tasks. The Office 365 app emerges as a strong contender, boasting features geared specifically toward enhancing user productivity.
Brief background information
Microsoft, a stalwart in the tech world, positioned Office 365 as a flexible solution for both home and professional use. With its app for iOS devices, it caters to a broad audience that includes professionals, students, and ordinary users seeking reliability and efficiency. The app's development reflects a movement toward cloud-based solutions, enabling users to access their work from anywhere, at any time. This article meticulously examines the Office 365 iOS app, presenting a well-rounded perspective on its functionalities and user experiences.
Features & Specifications
The Office 365 iOS app is packed with compelling features and boasts technical specifications that enhance its usability. Here’s a closer look at what sets it apart:
- Syncing with Cloud: Effortlessly save and access files via OneDrive, ensuring that your work is always up to date.
- Office Lens: Capture and edit documents or whiteboard content with the app’s built-in scanning feature.
- Collaboration Tools: Real-time collaboration allows teams to work on shared documents, with changes visible to all users immediately.
- Familiar Interface: The app mirrors the desktop experience, making it easier for users to transition without a steep learning curve.
- Comprehensive Editing: Users can create, edit, and format Word documents, Excel spreadsheets, and PowerPoint presentations.
When looking at technical specifications, the app is optimized for performance on all recent iOS versions, ensuring smooth interactions and functionality.
Pros and Cons
Certainly, no product is free from drawbacks. Here are some advantages and disadvantages of the Office 365 iOS app compared to similar offerings:
Advantages
- Accessibility: Files are accessible from any device with the app installed, promoting a seamless workflow.
- Security Features: Enhanced security options protect sensitive documents.
- Integration: Works flawlessly with other Microsoft services and third-party apps, enhancing overall functionality.
Disadvantages
- Subscription Model: A recurring subscription fee might turn away potential users.
- Offline Capabilities: Limited functionality without internet access can affect productivity during travel or in areas with poor connectivity.
- Learning Curve for New Users: While the interface is familiar to seasoned users of Microsoft products, newcomers might face challenges initially.
User Experience
Real-world feedback from users highlights a varied experience with the Office 365 iOS app. Many praise its versatility and accessibility, while others express concerns regarding its offline functionality. Here are a few notable user impressions:
"The integration with OneDrive is a game changer for me. I can easily access my work from my iPhone without any hassle."
— Sarah J., Marketing Manager
Another user noted,
"The app is great, but I wish I could do more when I'm offline. Sometimes I’m on the go and can’t get to the internet."
— James R., Freelance Writer
These sentiments underline the importance of evaluating your personal needs and how the app fits into your workflow.
Buying Guide
For those considering the Office 365 iOS app, here are some recommendations:
- Identify Your Needs: Determine how you will use the app. If you rely heavily on Word and Excel, the subscription may be worth it for you.
- Evaluate Alternatives: Consider other productivity apps to see how they stack up against Office 365, especially in offline capabilities and cost.
- Check Compatibility: Ensure that your device is updated to the latest iOS version for the best experience.
Overview of Office on iOS
In today’s fast-paced world, where flexibility and efficiency reign supreme, having a robust office suite on your mobile device can make all the difference. Office 365 on iOS offers a seamless experience that caters to users looking to manage their tasks on the go. While traditional desktop applications have had their heyday, the mobile generation thrives on accessing documents, spreadsheets, and emails whenever and wherever they need them. This makes it crucial to understand how Office 365 adapts to the iOS environment and the benefits it offers.
Understanding Office
To appreciate the significance of Office 365 on iOS, one must first delve into what Office 365 itself encompasses. It isn’t your run-of-the-mill office software; it’s a cloud-based platform that blends various tools like Word, Excel, and PowerPoint under one umbrella. This means not only can you create documents, but also collaborate with others in real time. Think of it as your digital toolbox, equipped for anything life throws your way, whether that’s drafting a quick presentation during your daily commute or sharing project updates during a coffee break.
One of the standout features of Office 365 is its subscription model. No longer are users shackled to outdated versions of software which may not support the latest functionalities. With Office 365, you enjoy regular updates and new features automatically. This ensures that your iOS app is always up to date, keeping you ahead of the curve.
The iOS Environment
The iOS environment plays a pivotal role in the functionality of the Office 365 app. Apple has crafted a user interface that prioritizes simplicity and intuitiveness. This design philosophy aligns perfectly with Office 365’s purpose: delivering powerful tools that are easy to navigate. This synergy empowers users to transition smoothly between their mobile devices and PCs, ensuring that they can pick up where they left off—whether that’s editing a document or checking emails.
Additionally, the integration of Office 365 with other iOS features magnifies its utility. For instance, you can utilize Siri to set reminders for deadlines or even dictate notes directly into Word. Also, options for sharing and collaboration are broad, making it simple to send files via iMessage or AirDrop without the hassle of cumbersome file transfers.
"With Office 365 on iOS, you not only access your files; you tap into a dynamic ecosystem designed for modern productivity."
Yet, it’s essential to consider that while Office 365 on iOS has many advantages, challenges exist, such as internet dependency and occasional syncing issues. Understanding both perspectives gives users a holistic view, prepping them to tackle obstacles head-on.
In summary, grasping the overview of Office 365 on iOS lays the foundation for appreciating its functionalities. The flexibility it provides is noteworthy, but understanding the tools available and how they function within the iOS environment is crucial for maximizing productivity.
Key Features of the Office iOS App
The Office 365 iOS app packs a punch with its impressive features tailored for seamless productivity. Understanding these key aspects is crucial for users aiming to harness the full potential of their mobile devices while engaging with Microsoft’s suite of applications. The capabilities presented through this app not only enhance efficiency but also encourage a fluid workflow, making it an invaluable asset for both professionals and casual users.
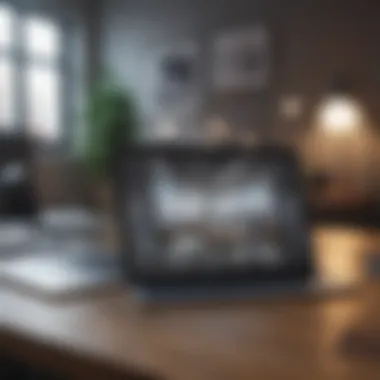

Core Applications
Word
In the realm of word processing, Word stands tall. It's not just a digital sheet of paper; it’s a versatile platform for writing, formatting, and collaborating. The hallmark of Word is its intuitive interface that allows users to dive into their writing without missing a beat. One standout feature is the Read Aloud option, enabling users to listen to their documents. This is particularly helpful for those looking to catch errors or improve their writing style.
While Word does offer an extensive toolset, some users may find the mobile version slightly limiting compared to its desktop counterpart, particularly when dealing with intricate formatting options.
Excel
Excel is more than just a grid of numbers; it's like a digital Swiss Army knife for data manipulation. Its ability to create complex formulas and pivot tables offers users a powerful tool at their fingertips. The Insert Data from Picture feature is truly a game-changer for mobile users, allowing them to convert snapshots of tables into editable spreadsheets.
However, the challenge often lies in the smaller screen visibility, which might complicate working with large spreadsheets, particularly when trying to view multiple data sets simultaneously.
PowerPoint
When it comes to presentations, PowerPoint makes crafting impactful slides straightforward. Key features like Designer help polish your presentation by suggesting layout options. Mobile users especially enjoy the Presenter View, which provides notes and timing tools right on their devices.
Yet, creating animations and transitions can feel a bit clunky due to the screen size, and some users may miss the full range of options available on the desktop version, potentially limiting creativity during on-the-go presentations.
Outlook
Outlook serves as a comprehensive email client. Its integration with the Microsoft ecosystem allows users to manage emails, calendars, and tasks in one seamless experience. A highlight is the Focused Inbox, which intelligently sorts important emails from clutter. This feature dedicates itself to improving efficiency by ensuring that critical communications never get lost. Nevertheless, the synchronization speed can sometimes lag behind expectations, especially if dealing with external email providers, which may frustrate users who depend on real-time updates.
Collaboration Tools
Real-time Editing
Real-time Editing is one of the crown jewels in Office 365’s collaboration toolkit. This feature enables multiple users to work simultaneously on the same document, effectively breaking down the barriers of distance. It's especially beneficial for teams who can now work together in a fluid and immediate manner. Users appreciate that changes appear instantly, reducing the need for endless email threads to confirm updates. However, having several users in a document can occasionally lead to confusion, especially if users have similar editing rights. Careful management of document access can mitigate this matter.
Comments and Annotations
The ability to leave Comments and Annotations within a document ensures that collaborative work doesn't just flow but becomes constructive. This feature allows users to pose questions or suggest changes directly on the document, fostering more interactive discussions. It’s particularly embraced by teams needing to rapidly iterate on documents. Yet, it’s possible to overlook comments if they're not immediately visible, leading to potential miscommunications. Regular reviews and updates of the comments section are essential to maintain clarity.
Sharing Documents
Sharing Documents within the app is not only straightforward but highly effective. Users can create shareable links that control permissions, allowing collaborators to view or edit as necessary. This way, teams can maintain a tighter grip on who does what, which is particularly useful for sensitive information. The downside? Sometimes, recipients not familiar with Office 365 may face hurdles opening files due to permission issues or platform limitations. Clear communication about access rights can alleviate these problems.
Cloud Integration
OneDrive Features
OneDrive fully integrates with Office 365, acting as a cloud storage powerhouse for users. The ability to save files directly from mobile apps to OneDrive streamlines the document management process, keeping files organized and easily retrievable. Furthermore, Automatic Photo Upload ensures that important images are stored securely and can be accessed anytime. However, reliance on cloud services begs the question of internet accessibility. Users without stable connections may find themselves locked out of their work, and this limitation should be considered when planning projects or meetings.
File Accessibility
The File Accessibility offered through the Office 365 iOS app is commendable, allowing users to access their documents from anywhere. This is crucial for those on the move or working remotely. The tagging options help users to organize their files efficiently, making searches faster and easier. On the flip side, the file management interface on mobile may not always match the desktop experience, particularly when dealing with complex folder structures, leading to occasional moments of disorientation.
Cross-Device Sync
Cross-Device Sync solidifies the Office 365 experience by ensuring continuity; work done on a phone can be picked up seamlessly on a tablet or computer. Users can be assured that their documents are in sync across all devices, providing peace of mind especially when juggling multiple projects. Nonetheless, this sync relies heavily on a stable network connection. Unexpected disconnects can sometimes lead to version discrepancies, which necessitates vigilance when switching devices during critical work tasks.
The Office 365 iOS app is designed as a bridge for productivity, where each feature serves a distinct purpose, working together to foster a comprehensive ecosystem for users.
Installation and Setup Process
The process of installing and setting up the Office 365 iOS app holds considerable weight for users keen on maximizing their productivity. Little can be more frustrating than encountering hiccups while trying to access essential tools on your mobile device. By ensuring a smooth installation and setup, users can hit the ground running, fully equipped to leverage the app's capabilities into their daily workflows. Let’s break down the steps involved in this process so you can get started without a hitch.
System Requirements
Understanding the system requirements for the Office 365 iOS app is the first step in a successful installation. It’s crucial to ensure your device meets the necessary specifications to run the app smoothly. The primary requirements generally include:
- Compatible Device: The app requires an iPhone or iPad running iOS 12.0 or later. Older devices may not support newer updates or features.
- Internet Connection: A stable internet connection is needed not only for downloading the app but also for syncing data and accessing cloud features.
- Sufficient Storage: Make sure there’s ample storage on your device. The app itself does not take up much space, but the documents and files you create or edit can add up quickly.
Inadequate attention to these requirements may lead to an unreliable experience. Insufficient storage can slow down the app and affect performance, making it vital to regularly check what's occupying your device's space.
Downloading the App
Once you’ve ensured that your device ticks all the boxes for system requirements, the next big step is downloading the Office 365 app. This can be done with a few simple taps:
- Open the App Store: Locate the App Store icon on your iOS device, and give it a tap.
- Search for Office 365: Use the search bar at the bottom of the screen to type in "Office 365." Look for the official app, which usually bears the trademarked logos of Microsoft.
- Download the App: After you locate the app, tap on the “Get” button. If prompted, enter your Apple ID credentials or use Touch ID/Face ID for authentication. The app will begin downloading.
- Installation Completion: Once the download finishes, the app will automatically install on your device. You can easily spot it on your home screen.
Downloading is relatively straightforward, but make sure that you are downloading the correct application. It’s easy to stumble across unofficial copies that may compromise security.
Setting Up Your Account
Now that the app is on your device, it's time to set up your account. This step is pivotal to unlocking the full potential of the Office 365 suite and offers various functionalities that enhance your experience. Follow these steps for setting up your account:
- Launch the App: Find the Office 365 app icon on your home screen and tap to open it.
- Sign In: If you already have a Microsoft account, click on "Sign In." Enter your email and password associated with your account. If you do not have an account, there will be an option to create one directly through the app.
- Select Your Preferences: You might be prompted to set some preferences or allow specific permissions, like access to your contacts or notifications. Go through these options and adjust them to your liking.
- Explore the Dashboard: After authentication, take a moment to familiarize yourself with the dashboard. Here, you'll find access to Word, Excel, PowerPoint, Outlook, and other Microsoft tools.
Setting up the account may seem mundane, but it’s the gateway to a variety of productivity tools. Keep your password secure and regularly update it to ensure your account remains protected.
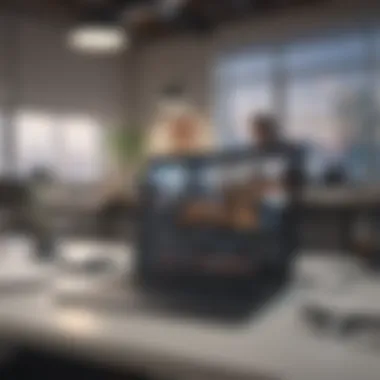
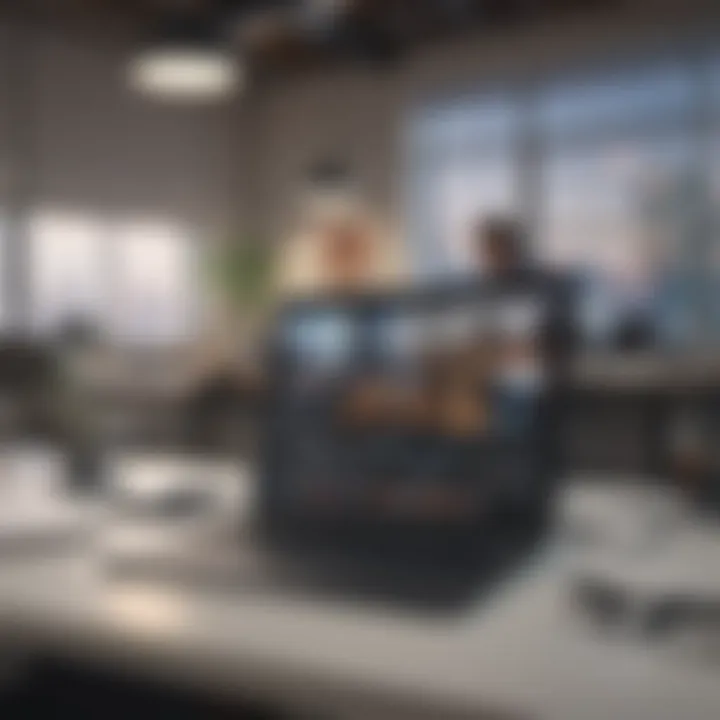
"A smooth setup process can lay the foundation for enhanced productivity; don’t underestimate its importance."
Securing effective installation and setup is crucial not only for enjoying the benefits of the Office 365 iOS app but also for ensuring an optimal user experience moving forward. By carefully examining system requirements, downloading the correct app, and adeptly setting up your account, you can step confidently into a world of productivity directly from your iOS device.
User Interface and Usability
Understanding and mastering the user interface (UI) and usability of the Office 365 iOS app are pivotal to unlocking its full potential. The way you interact with the app can significantly affect your overall productivity and experience. A well-designed UI presents information clearly, which aids in not just navigating through tasks but also accomplishing them efficiently. Usability primarily refers to how easy and intuitive it is for users to achieve specific goals within the app, and this is where Office 365 shines, especially for those engaged in constant multitasking.
A user-friendly interface reduces the learning curve for new users and enhances satisfaction for seasoned ones. Familiar visual cues and controls contribute to a more seamless experience, allowing users to focus more on their work rather than grappling with how to get things done. Therefore, understanding this facet is crucial, as it directly correlates to user effectiveness and satisfaction.
Navigating the App
Navigating the Office 365 app on iOS is generally straightforward, thanks to its well-thought-out layout. At first glance, the bottom navigation bar, featuring icons for home, search, notifications, and user profile, serves as your compass. Each of these elements is designed to bring key functionalities to your fingertips without clutter.
- Home Screen: This provides access to recent documents, creating a quick entry point for frequently used files.
- Search Functionality: A powerful search allows users to look up documents, files, and even emails. This feature can also filter results, helping you find exactly what you need amidst a plethora of data.
- Settings Access: The settings icon, usually located in the profile section, allows users to make necessary adjustments without having to navigate away from their current activity.
The app also supports vertical scrolling and swiping gestures, which adds an extra layer of ease in navigation. What’s more, the familiar layout often mirrors desktop applications, making the transition between devices smoother.
Customizing Settings
Customization options allow users to personalize their experience, making the Office 365 app more aligned with their preferences. Upon entering the settings menu, you are greeted with various toggles and sliders that can enhance usability based on individual needs and working styles.
Here are some important settings to consider:
- Notifications: You can manage notification preferences, helping to minimize distractions during focus time.
- Theme Options: Light and dark modes are available for users to choose according to their comfort. This can significantly impact readability in different environments.
- Accessibility Features: These options enhance usability for users with disabilities, providing alternative navigation methods and text-to-speech functionalities.
By fiddling with these settings, users can transform their experience from functional but basic to something that feels like their own workspace, further enhancing productivity.
Helpful Shortcuts
There’s an old saying that time is money, and in a world that demands efficiency, shortcuts are the very currency of productivity. The Office 365 iOS app offers a variety of shortcuts that can save you precious time as you tackle daily tasks. Familiarizing yourself with these shortcuts can help you work smarter, not harder.
Some handy shortcuts include:
- Swipe left or right: Quickly navigate between recent documents or tabs without needing extra clicks.
- Tap and hold: This can allow you to trigger additional options on documents, such as sharing or copying.
- Keyboard shortcuts: If you’re using an external keyboard, there are numerous combinations for common actions like saving or creating new files, which can drastically speed up your workflow.
In addition to these, exploring the app regularly will reveal more features. The more shortcuts you know, the less time you spend on repetitive tasks, allowing you to focus on productivity.
"Familiarity with shortcuts in any application not only boosts efficiency but also empowers users to execute tasks with confidence."
In summary, understanding the user interface and usability features of the Office 365 iOS app is essential for users aiming to optimize their workflow. By mastering navigation, customizing settings, and employing shortcuts, you're establishing a work environment that fosters success.
Productivity Enhancements
In the fast-paced world we live in, effective productivity enhancements can make a world of difference for anyone navigating their daily tasks. In the context of the Office 365 iOS app, the blend of organization and tool integration stands out. It’s not just about getting things done; it’s about simplifying your workflow and maximizing the potential available at your fingertips.
This segment highlights the elements that contribute to a more productive experience, discussing the organizational methods users can employ and the integration capabilities with other applications. At the heart of this focus is a realization that when users feel equipped and efficient, the entire process of task management shifts from being tedious to seamless.
Organizing Your Workspace
Keeping track of everything in one place is key to enhancing productivity. The Office 365 iOS app allows users to tailor their workspace in a way that feels intuitive. You can create folders for specific projects, helping to channel your focus where it’s most needed.
Consider this: if you’re working on multiple assignments, having one spot to gather all related documents can save you hours of searching. It’s like trying to find a needle in a haystack when all your files are scattered across different applications or locations.
Additionally, incorporating features like color-coding for urgency or labels for different projects can make determining priorities much easier. The app's interface enables users to drag and drop files into relevant folders, reinforcing a clutter-free environment that promotes concentration and efficiency.
Integrating with Other Apps
The real power of the Office 365 iOS app emerges when integrating it with other tools that you already use. This not only augments its functionality but also streamlines workflow across multiple platforms.
Calendars
Calendars, specifically, stand out as a crucial aspect of productivity integration. By syncing your Office 365 calendar with other commonplace platforms like Google Calendar or Apple’s native calendar, you're able to visualize your daily, weekly, and monthly commitments in a unified manner.
This unification reduces the chances of scheduling conflicts and gives you a clearer sense of how your time is allocated. The drag-and-drop scheduling feature is especially useful; changing your meeting time is just a matter of moving an event around rather than manually inputting changes. This eases the mental load and allows one to prioritize tasks more efficiently.
Task Managers
Task managers also play a vital role, as they assist in breaking down larger projects into manageable bites. Office 365 integrates seamlessly with popular task management applications like Trello or Todoist. For users accustomed to organizing their workload in such a manner, this feature feels naturalize per se.
What sets these task managers apart is their ability to assign deadlines, create sub-tasks, and visually track progress—all essential components for keeping stress at bay. While some argue that managing too many apps can create chaos, the syncing capabilities provided by Office 365 can convert complexity into clarity. This level of integration is particularly beneficial for those who juggle multiple projects or teams, leading to improved accountability.
Using Voice and Video Features
In an age where communication is paramount, voice and video features offered by Office 365 can significantly enhance productivity. Whether you are in the office or on the go, the ability to hold meetings or share screens directly through the app can save precious time.

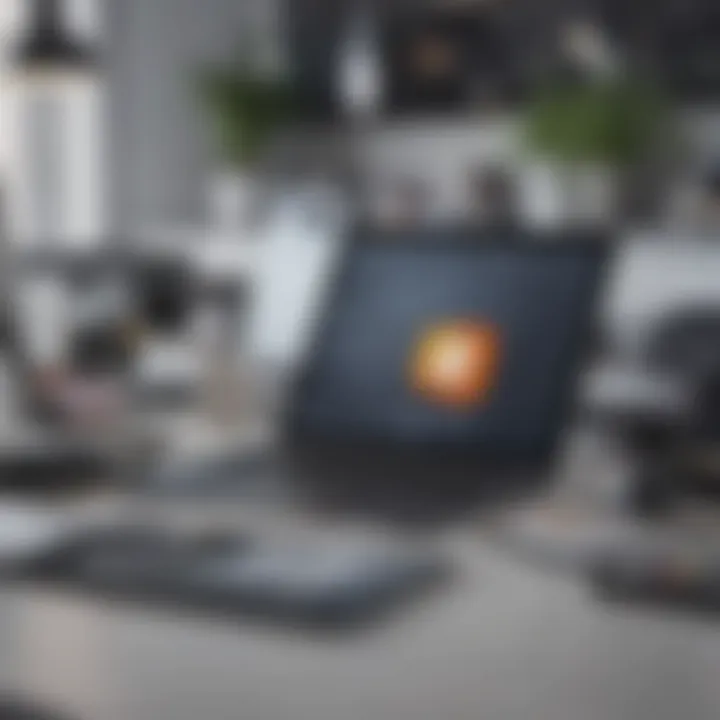
Moreover, being able to record meetings directly in your app ensures that key points are never lost. This way, even if you miss something, you can always revisit the discussion. Ultimately, these features foster collaboration and keep teams aligned, which is invaluable for completing tasks efficiently.
"The Office 365 iOS app can turn a chaotic schedule into a well-oiled machine, where every tool works together seamlessly to boost your daily productivity."
Security and Privacy Considerations
In today’s digital age, the conversation surrounding security and privacy is one that can’t be sidelined. As users increasingly rely on applications like Office 365 on their iOS devices, understanding these considerations becomes paramount. Protecting sensitive information—be it personal, financial, or professional—is vital in maintaining trust and utility with technology. This section delves into several key areas that highlight the importance of maintaining security and privacy while utilizing the Office 365 app.
Understanding Data Security
When discussing data security, it is essential to note that it encompasses a range of practices and technologies designed to shield data from unauthorized access or corruption. Office 365 employs multiple layers of security to safeguard your data.
- Encryption: All files stored in OneDrive are encrypted both in transit and at rest. This means your data is protected while you’re uploading or downloading files as well as when it’s stored on their servers.
- Advanced Threat Protection: Office 365 features tools like Safe Links and Safe Attachments, which protect users from malicious links and files in emails and documents.
"Having a robust data security foundation is not just about keeping hackers at bay; it’s about giving users peace of mind."
- Multi-Factor Authentication: By enabling this feature, users add an additional layer of security, making it harder for unauthorized access even if a password is compromised.
By focusing on these aspects of data security, Office 365 helps ensure that your information remains safe and sound while you work on the go.
Account Protection Measures
Account protection is a pivotal aspect that directly impacts your security while using the Office 365 app. Users must effectively manage their accounts to bolster security.
- Strong Passwords: Always opt for strong, unique passwords that include a mix of letters, numbers, and symbols. Avoid using easily guessed words or information.
- Regular Password Changes: Changing your password regularly is a good habit. This minimizes the risk of something slipping through the cracks, so make it a routine.
- Security Alerts: You can set your account to alert you about suspicious activities, making it easier to respond quickly to potential breaches.
Implementing these account protection measures helps create a proactive approach to safeguarding your information.
Privacy Settings
Privacy settings often get overlooked, but they can be your best ally in controlling who sees what. Office 365 offers users the chance to fine-tune their privacy settings according to their preferences.
- Document Sharing Controls: When sharing documents, you can set permissions to limit who gets to view or edit your files. Always check these settings before hitting the send button.
- Data Collection Preferences: Users can choose how much information they want to share with Microsoft. Reviewing these settings regularly is a good practice.
- Privacy Dashboard: Microsoft provides a formal privacy dashboard where users can see what data has been collected and manage those preferences.
By understanding and adjusting these settings, users can better navigate the landscape of privacy while harnessing the power of the Office 365 app.
In summary, embracing strong security and privacy practices while using the Office 365 iOS app is not just about compliance— it’s a way to cultivate trust and enjoy peace of mind as you tackle your professional tasks.
Troubleshooting Common Issues
In the vast realm of digital tools, it’s inevitable that users will encounter hiccups along the way. When it comes to the Office 365 iOS app, understanding how to troubleshoot common issues can be as important as knowing the app itself. A smooth user experience can significantly boost productivity. Recognizing and resolving issues not only saves time but also enhances your engagement with the app, ensuring that you make the most of its features. Here, we tackle frequent obstacles that users might face while using the app, offering not just solutions, but insights into how to avoid them in the future.
Connectivity Problems
One of the most frequent issues users report involves connectivity. In today’s fast-paced work environment, trying to access your documents without a stable internet connection can be frustrating. Here are some common scenarios and solutions regarding connectivity problems:
- Wi-Fi Issues: If you find your app is unable to connect, check if other devices can access the same Wi-Fi network. Restarting the router or switching to a cell connection can sometimes do the trick.
- VPN and Firewall Settings: Some corporate environments employ strict network security measures. If your connection seems disrupted, verify any VPN or firewall settings you may be running. Disabling them temporarily can help ascertain if they are the culprits.
- App Permissions: Occasionally, the app may require permissions to access the internet through your device. Review the app settings in your iOS privacy settings to ensure proper permissions are granted.
"Often, the simplest solution is the best. A quick restart can clear up many persisting connectivity issues."
App Performance Issues
Performance issues can lead to a sluggish or unresponsive app, which can be aggravating when trying to get work done. Paying attention to a few key factors can improve how smoothly the Office 365 app runs on your device:
- Background Apps: Running multiple applications simultaneously can drain your device’s resources. Close unnecessary apps to free up RAM, which helps Office 365 run more efficiently.
- App Updates: Developers frequently release updates to optimize performance and fix bugs. Ensure your app is always updated to the latest version. You can check for available updates in the App Store.
- Storage Space: Low storage on your iPhone or iPad can hamper app function. Regularly review your device’s storage and delete any unused apps, photos, or files to create space.
File Compatibility Errors
File compatibility errors can pop up, particularly when working with various document formats. This can be a real pain point, especially in collaborative environments. Here are ways to manage these issues:
- Check File Formats: Ensure the files you are trying to open or edit are compatible with the Office 365 iOS app. Common formats like DOCX, XLSX, or PPTX are typically supported. If you're using a less common format, consider converting it first.
- Sync Errors: Sometimes files may fail to sync properly due to mismatch versions between devices. Ensure that all devices you are using are running compatible versions of Office 365. Re-uploading the file to OneDrive can often remedy syncing issues.
- Document Permissions: If a document isn’t opening correctly, check if you have been granted the necessary permissions by the file owner. Sometimes, a simple request to modify the document settings can solve the problem.
Troubleshooting does not have to feel like an uphill battle. When issues arise, a little bit of knowledge on what to look out for can make a world of difference.
Final Thoughts
In closing, the examination of the Office 365 iOS app reveals just how pivotal this tool is for both casual and professional users. Whether you’re editing a document while waiting for your coffee or collaborating with teammates on a spreadsheet, the app offers unparalleled convenience and functionality. Its seamless integration with various productivity features echoes the growing trend of mobile-first working environments.
Evaluating Your Experience
A critical aspect of using any application is understanding how it meets your specific needs. With Office 365 on iOS, users often find that their experience can vary depending on their particular workflows. Some might prioritize the in-depth editing capabilities of Word, while others may lean towards utilizing Excel’s advanced data analysis tools.
- User Feedback: Gathering feedback from fellow users can showcase how the app performs under different conditions. It’s wise to engage in forums, such as Reddit, where users share their thoughts on application features and troubleshooting.
- Personal Usage Patterns: Reflecting on your own usage can illuminate which features truly enhance productivity. Are you using the cloud integration to its full potential? Do you frequently collaborate on projects? Understanding these dynamics can help tailor your approach to using the app.
Future Updates and Enhancements
With technology evolving at breakneck speed, the potential for future updates is a significant consideration. Office 365 continually adds features based on user feedback and technological advances.
- Regular Updates: Staying informed about both minor and major app updates can vastly improve your experience. Updates might include new features or enhancements that optimize performance, making your tasks easier and more efficient.
- Roadmap Insights: Microsoft often shares insights regarding upcoming features. Keeping an eye on these developments allows users to adapt to changes and leverage new capabilities as they become available.
In summary, the Office 365 iOS app is more than just a collection of tools; it's a comprehensive suite designed to adapt to the multifaceted demands of users. By evaluating your own experience and staying tuned for what's next, you ensure that you’re not just utilizing the app but also enhancing your workflow in ways you might not have considered before.







