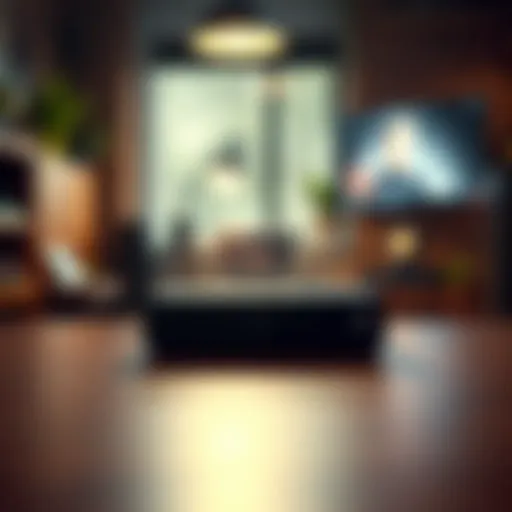Understanding HP Windows 10 Updates: A Comprehensive Guide


Overview
HP Windows 10 updates are an essential aspect of maintaining an optimal computing environment. They not only keep systems secure but also enhance functionality. This guide explores these updates in detail, offering insights on their importance, processes, and common challenges faced by users. It addresses a demographic that is both passionate and knowledgeable about technology.
Prologue to the Topic
For users of HP devices, Windows 10 updates can represent a double-edged sword. On one hand, they offer vital improvements including security patches and new capabilities. On the other hand, navigating the update landscape can be fraught with challenges. Understanding how these updates work is key for getting the best performance from your HP device.
Brief Background Information
Historically, Windows updates have been a complex issue. From basic system upgrades to more substantial updates that can change user experience drastically, keeping track of these can be overwhelming. HP Windows 10 updates specifically cater to HP devices, tuning them to run smoothly alongside Microsoft’s operating system updates. This guide aims to provide clarity on these updates, their process and significance to HP users.
Update Processes
Understanding the update process is vital for effective system management. Here’s how these updates generally unfold:
- Detection – HP devices regularly check for available updates automatically.
- Download – Pending updates are downloaded in the background to ensure minimal impact on performance.
- Installation – Finally, updates are installed; this may require a reboot of the system.
HP provides users with the option to view update history and prioritize certain updates. Being proactive helps in addressing less favorable updates early, preventing frustration or system clashing during critical tasks.
Common Issues Faced by Users
Despite the necessity of updates, users may encounter a range of issues:
- Slow Performance – Some updates can temporarily hinder system speed.
- Compatibility Problems – New updates may conflict with existing applications or hardware.
- Installation Errors – Occasionally updates fail to install gracefully, leaving users trapped in a loop of retrying.
- Driver Issues – Often attributed to graphics or peripherals not functioning post-update.
These problems are critical to consider. Users should be well-informed to manage them confidently rather than reactively.
Best Practices for Maintaining an Optimal System
To optimize the Windows 10 updates experience, adherence to certain methods is recommended:
- Regularly Check for Updates – Users should manually verify updates to not solely rely on automatic processes
- Create System Restore Points – This precaution enables roll-back options in case of issues arising post-update.
- Utilize HP Support Assistant – This application can streamline the update process, ensuring compatibility and relevancy of installed updates.
Understanding the importance of updates can improve the functionality and security of your device considerably.
The Importance of Regular Updates
Keeping your HP device up to date with Windows 10 updates is not just a good habit; it’s a necessity for both security and functionality. Regular updates address crucial security vulnerabilities that could be exploited by malicious parties. By frequently applying these updates, users significantly reduce the risk of unauthorized access to sensitive information. Moreover, updates can collectively improve system performance and provide access to the latest features that enhance user experience.
Enhancing Security
One of the most pressing reasons to install updates is the protection they provide. Cyber threats are ever-evolving, and underestimating the significance of security patches can lead to severe data breaches. When vulnerabilities are discovered in the OS, the response from Microsoft typically involves issuing patches through updates.
- The Windows security updates aim to mitigate risks. Implementing these updates swiftly is crucial for maintaining strong defenses against viruses, malware, and potential cyberattacks.
- Additionally, using an up-to-date system aids in faster detection of security issues due to enhanced Windows Defender capabilities. By allowing frequent updates, you leverage continuous defense against invasive elements, ensuring your data stays protected.
Improving System Performance
Updates can be a game changer in optimizing system performance. It’s common for users to notice how their devices begin sluggish as months pass without updates. Performance improvements come as thin optimizations from Microsoft, addressing issues that reduce the efficiency of computers.
Some notable points include:
- Bug fixes that can eliminate freezing issues or slow performance.
- Driver updates that improve how hardware communicates with the operating system.
By regularly updating, users keep their HP systems running smooth, possibly preventing future compatibility issues that could arise due to outdated software and drivers.
Access to New Features
Technology tends to evolve rapidly. Besides bolstering the system's security and performance, updates often introduce new features that users may find beneficial.
For instance:
- New software utilities that improve productivity.
- Enhanced user interfaces that provide a better interaction experience.
- Advanced settings that give users better control over their devices.
Regular updates allow users to stay at the forefront of what Windows 10 has to offer. This continuous development method leads to an enriched user interaction that should not be sidestepped. Making the effort to install updates enables gadgets to serve needs more efficiently, truly realizing the potential HP devices have.
It is clear from the benefits outlined that staying current with Windows 10 updates not only protects your device but also improves how you interact with it. The long-term advantages far outweight the occasional inconvenience of rebooting or waiting for an update to install.
Types of Updates Available
Understanding the different types of updates for HP Windows 10 is fundamental for any user aiming to maintain optimal system functionality. Key updates fall into several distinct categories. Each type serves a specific purpose, impacts user experience differently, and is vital for security and performance. Emphasizing these distinctions helps users to appreciate how they contribute to overall device integrity and usability.
Feature Updates


Feature updates represent significant improvements to the operating system. These updates roll out typically twice a year and include new functionalities that change the interface, add new applications, and improve existing features. Installation of these updates is vital as they allow users to take advantage of the latest tools and resources Microsoft offers.
Users can expect these updates to enhance productivity through accessibility features or enhancements in existing applications. New security protocols often accompany this type of update as well, fortifying the system against threats. Notable feature updates can sometimes introduce issues, but their benefits normally outweigh potential drawbacks.
Quality Updates
Quality updates release more frequently—monthly, for instance. They focus primarily on fixing bugs and improving system stability. These updates include patches that address known vulnerabilities and performance issues within Windows 10. By implementing quality updates, user devices can function more efficiently and are less prone to errors. It is recommended not to defer quality updates since they significantly affect reliability and security.
User feedback often fuels the content of quality updates. Thus, these are tailored directly from data aggregated from actual system use.
Driver Updates
Driver updates are crucial for ensuring that hardware components function correctly with software, as these updates improve how the operating system interacts with existing hardware. HP often provides updates for specific components, such as graphics cards or printers, enhancing chromatic accuracy or resolving bottlenecks that affect performance.
Neglecting driver updates may lead to performance degradation and increased errors. Users may also experience issues with peripheral devices if their drivers are out of date. Regular checks for these updates can alleviate incompatibilities and extender hardware longevity.
Security Updates
Security updates occur often and include critical patches for newly discovered vulnerabilities. Microsoft releases these updates with urgency to combat threats that may compromise user data or system integrity. Special attention to these updates is mandatory as every device connected to the internet is a potential target.
Understanding the sensitivity surrounding updates is crucial here. While feature updates bring main changes, security updates must be applied promptly. For HP Windows 10 users, timely application of these updates can prevent malicious software installations and safeguard sensitive information.
Timely installation of updates can improve system resilience to cyber threats, enhance regulatory compliance, and protect personal data.
In summary, grasping the distinct types of updates available equips HP Windows 10 users with the necessary knowledge to maintain their systems effectively. Implementing these updates should form part of a regular maintenance routine, to uphold performance and security across devices.
The Update Process
The update process is a critical aspect of managing your HP Windows 10 system. Understanding how updates are checked, installed, and managed enables users to experience a smooth operation. Regular updates lead to better security and performance, which are essential for both personal and professional computing tasks. This section explains the essential steps involved in the update process, highlighting best practices and considerations.
Checking for Updates
Checking for updates is a straightforward but crucial step. Accessing the updates in HP Windows 10 helps users stay informed about available changes that improve performance and enhance security.
To check for updates:
- Click the Start menu and select Settings.
- Navigate to the Update & Security section.
- Click on Windows Update.
- Hit the Check for updates button.
This will initiate a check for any pending updates. If there are updates available, they will begin downloading automatically. Being proactive about checking for updates can prevent potential system issues.
Staying current with updates can greatly reduce the chances of infections from malware, software bugs, and potential system vulnerabilities.
Installing Updates
Installing updates is equally as important as identifying them. Many users prefer to let updates install automatically, but some situations may require manual intervention. Once updates are downloaded, they may require a system restart to complete installation.
The steps for installing updates manually include:
- After checking for updates, confirm which updates need installing.
- Select Install now or schedule the installation if a restart is required later.Unlocking features through gradients updated patches gives a new functionality, stability, but also allure which captures user’s attention. This approach allows continuity in digital workspace productivity. Instead of blindly clicking through updates, one should observe the changes introduced in every batch.
Updating graphics drivers and system firmware is critical as they directly affect performance.
Managing Update Settings
Managing update settings provides control over how and when updates are applied to your HP Windows 10 device. Users can configure decisions to avoid system interruptions, allocate specific times for downloading, and customize update notifications.
To manage settings:
- Follow the initial steps of accessing Update & Security.
- Click Windows Update.
- Access Advanced options.
In this section, options vary:
- Users can decide to pause updates.
- Set active hours to avoid disruptive updates.
- Customize the mode of updates, selecting whether to receive updates from Microsoft directly or only from the organization.
Ultimately, understanding and honing the update process leads to an optimized computing experience. The right approach creates peace of mind around system reliability and functionality.
Common Issues with Updates
Windows 10 updates can be both a blessing and a curse for HP users. While updates serve to secure systems and improve performance, they can also introduce issues that disrupt daily operation. Understanding these common problems is crucial for maintaining a functional environment.
Failed Updates
Failed updates can often be a frustrating aspect of the Windows 10 experience. When an update fails to install, the system may become inconsistent and complicate future updates. Several reasons can cause these failures. Network issues, lack of storage space, or software conflicts are common culprits. To remediate the problem, users can begin by ensuring their device has sufficient disk space and a stable internet connection. Checking device drivers for updates could also prove beneficial.
It's often important to directly address failed updates. The Windows Update Troubleshooter, accessible from the settings, can guide the user through necessary fixes.
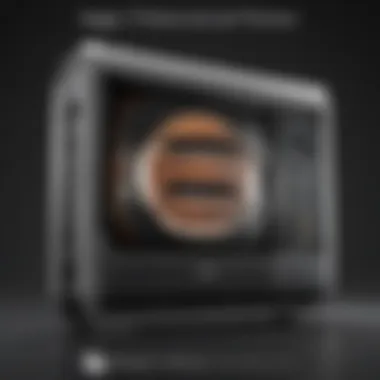
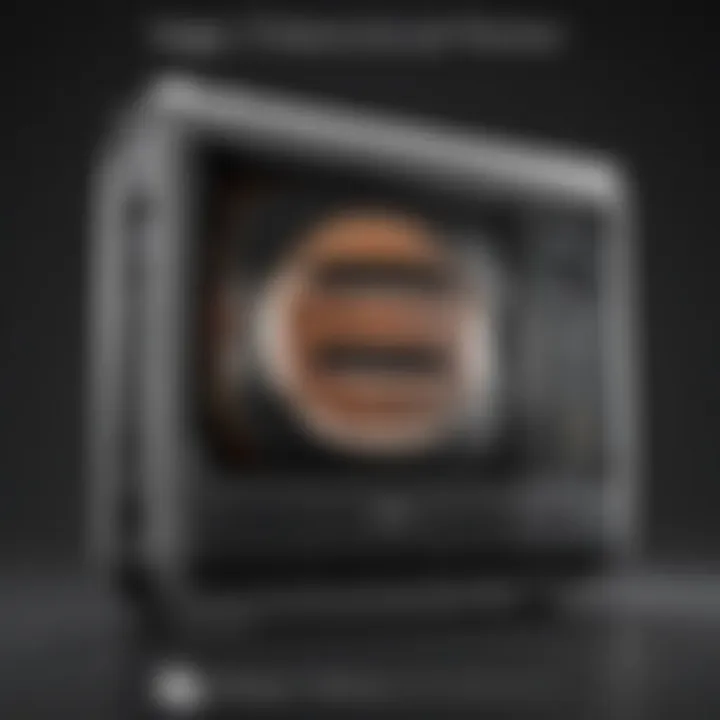
System Stability Issues
System stability can be adversely affected by updates. When new features or enhancements are introduced, they may inadvertently interfere with existing software and hardware configurations. This conflict results in crashes or unexpected behavior of essential applications. Low-level system files also contribute to stability issues. Detecting such problems usually requires looking at the Windows Event Viewer to spot error messages or failed processes.
To maintain stability, some users may choose to delay updates but keeping a balance is crucial. Updates are often designed to address previous stability problems and inaction may compound existing challenges. Regularly checking for software compatibility helps mitigate disruption.
Performance Degradation
After installing updates, some HP users notice a decline in system performance. This can be attributed to various reasons, including heavy resource utilization by new features or services. Resources might also be diverted to background tasks required for the updates, which can momentarily slow down the system. This performance drop, temporary as it may be, adds a layer of complexity to the user experience.
To prevent such degradation, managing system resources carefully post-update is advisable. Turning off unnecessary startup applications and adjusting background process settings can help. Last, optimally tuning memory usage and storage can lead to better overall performance after an update.
Understanding and actively managing these common update challenges is essential for every HP Windows 10 user. Regular vigilance can keep the system running smooth and efficient.
Troubleshooting Update Problems
Troubleshooting update problems is a critical topic within the realm of HP Windows 10 updates. Users may encounter various challenges that disrupt their systems or impede the updating process. Understanding these issues can enhance user experience and maintain optimal system performance. Various benefits come with efficient troubleshooting strategies.
Key Benefits of Troubleshooting:
- Minimized Downtime: Quick resolution of update issues reduces productivity loss.
- System Integrity: Regular maintenance ensures your operating system remains stable and efficient.
- Enhanced User Control: Knowledge of troubleshooting methods empowers users to manage their devices effectively.
This section elaborates on the essential techniques for handling update-related challenges, allowing users to regain control of their devices.
Using Windows Troubleshooter
The Windows Troubleshooter is a built-in utility designed to automatically detect and resolve common problems related to Windows updates. Utilizing this tool simplifies the troubleshooting process by providing step-by-step guidelines and automated fixes.
To access the Windows Troubleshooter for updates, follow these steps:
- Open Settings and select Update & Security.
- Click on Troubleshoot.
- Choose Additional troubleshooters and select Windows Update.
- Run the troubleshooter, and let it perform its checks.
The tool may attempt to fix issues, such as missing files or misconfigurations, that cause updates to fail. While it will not address every problem, it serves as an important first step in troubleshooting.
Manual Reset of Windows Update Components
In some cases, the Windows Troubleshooter may not resolve issues adequately. Manual reset of Windows Update components can effectively clear glitches or corrupt files that have affected the update process. This procedure involves stopping services and renaming specific folders.
Here is a concise guide for performing this reset:
- Open Command Prompt as an administrator.
- Stop the Windows Update services:
- Rename the SoftwareDistribution and Catroot2 folders:
- Restart the stopped services:
This process forces Windows to recreate the files and re-establish necessary connections, which may help rectify long-standing update issues. While somewhat more labor-intensive, it is a vital method for seasoned users.
Reinstalling Windows
As a last resort, users may need to consider reinstalling Windows 10 should troubleshooting efforts fail to yield positive results. Reinstalling can resolve deep-rooted software conflicts or corrupt system files causing persistent update failures. Notably, backing up important data is crucial prior to beginning this procedure.
To reinstall Windows 10:
- Navigate to Settings and select Update & Security.
- Click Recovery.
- Under Reset this PC, click Get started.
- Choose an option: Keep my files or Remove everything.
- Follow on-screen instructions until the process completes.
Choose wisely based on your data needs.
Reinstalling often provides a fresh environment, but it may take time to use all installed applications. Therefore, it is best done during lighter use periods. Overall, this method revitalizes the system and clears issues, thus reopening pathways for future updates.
Optimizing Windows for Updates
In a dynamic digital landscape, optimizing Windows 10 for updates is not merely a suggestion but a necessity. Ensuring a well-prepared system enhances update efficacy while reducing potential pitfalls that may accompany the update process. Through proper optimization, users can enjoy more efficient, frustration-free updating procedures that contribute significantly to system usability and overall experience.
Ensuring Sufficient Storage
Storage availability plays a crucial role in the update process. Windows 10 updates can require substantial disk space, primarily due to large feature rollouts or cumulative updates. Here are important points to consider:
- Assess Disk Space: Regularly monitor the amount of free space on your hard drive. If the available space falls below the threshold recommended by Windows, installation of updates can fail or stall.
- Clear Temporary Files: Utilize Disk Cleanup to eliminate unnecessary temporary files, freeing up valuable storage. Access it by searching for in the search bar.
- Delete Unused Apps: Uninstall applications that no longer serve a purpose. By regularly evaluating which programs are essential, you help to streamline your system's functionality.
Clearing space routinely not only facilitates future updates but augments overall system performance. An obstructed hard drive can severely hinder the operating system's effectiveness and efficiency.
Regular Maintenance Practices
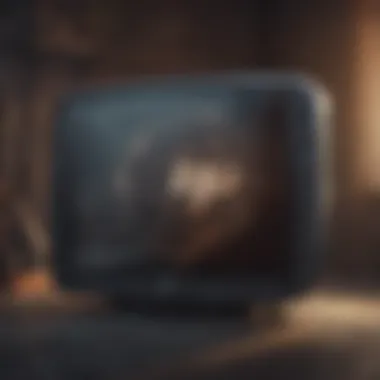

Regular maintenance of Windows 10 is vital for maintaining system health. Proactive practices relate planned checks that mitigate the risk of significant failures or inconveniences throughout the updating journey. Here’s what to include:
- Schedule Routine Checks: Conducting system optimizations at regular intervals makes the updating process smoother. Briefly evaluate installed updates and system status every month.
- Run Antivirus Scans: Frequent scans for potential malware threats ensure that the update process is not compromised by malicious entities.
- Manage Background Programs: Close unnecessary programs running in the background that may consume resources during an update.
Such routine practices reduce error occurrences and make updates more seamless. Embracing regularity in maintenance leads to smoother updates and enhanced performance in the long term.
Backup Strategies Before Updates
Implementing backup strategies prior to updates proves essential in safeguarding against potential data loss. While Windows updates are generally stabilized, the risk for interruptions or failures still exists. Follow these steps:
- Create System Restore Points: Set restore points before initiating large updates. This allows rolling back to previous system states without extensive data loss.
- Utilize Backup Tools: Employ Windowsown Backup and Restore or File History for daily or weekly backups of critical files. These features simplify the process of securing data.
- Consider External Storage: Store valuable documents on external drives or cloud platforms. Services like Google Drive or Dropbox ensure data is preserved externally during any system alterations.
The Future of Windows Updates
The landscape of Windows updates is evolving. As technology advances, so do the methodologies employed by Microsoft and HP in distributing updates. In this section, we examine the critical aspects of future Windows updates, taking into account the growing need for faster, more efficient updating processes while also enhancing user experiences.
Adapting to Cloud-Based Upgrades
Cloud computing has fundamentally changed how software updates are perceived and executed. One significant shift is the transition to cloud-based upgrades. With organizations increasingly relying on cloud services, updates can now be delivered more swiftly and efficiently.
Cloud-based upgrades eliminate bottlenecks associated with traditional update processes. As majority of computing happens in real-time, users can benefit from being able to receive updates without having to stop their ongoing tasks. This system is more dynamic, allowing seamless updates that do not heavily intrude upon user productivity.
Furthermore, maintaining a connection to the cloud ensures that updates include the latest features approved by various testing protocols. These protocols greatly enhance security and improve overall performance, as cloud infrastructures can continuously analyze user behavior and system needs. This adaptability comes with substantial long-term benefits for excelling performance and efficiency.
Moreover, integrating cloud technology with devices such as HP personal computers provides users access to the newest software updates at any given time. Cloud connections are not restricted to sweeping changes, but ensure frequent smaller updates that incrementally enhance system capabilities.
Predictive Updates Based on User Behavior
As we navigate into the future, predictive updates represent a significant breakthrough in user-focused software maintenance. This process involves utilizing complex algorithms that learn about a user's specific habits and interactions with their device. By tracking these behaviors, Windows can offer customized update options tailored to individual user needs.
A predictive approach means users can anticipate and receive vital updates when their device needs enhance or maintain performance. Analyzing past usage can reveal patterns; for instance, if a user tends toward particular programs or tasks at specific times, updates can be scheduled at optimal times. This process minimizes disruption to the user's workflow, contributing to higher satisfaction with their devices.
Moreover, as devices self-adjust to user patterns, it can ensure ideal timing for performance and security updates, maximizing their effectiveness. The reliance on artificial intelligence techniques enriches this system by continuously refining accuracy over time. The advancement in predictive updates not only supports a smoother user experience but also provides insights indirectly for improvement in future update methodologies.
"Predictive updates could revolutionize how ultimately tailored a user's experience is with their HP device and Windows software, while also enhancing security by acting more promptly when vulnerabilities are spotted."
Through ongoing evolution, cloud integrations and behavioral analysis emerge as cornerstones for future generations of Windows updates. This is particularly beneficial for those keen on ensuring their HP software is consistently equipped with necessary upgrades, streamlined installation processes, and bultin security enhancements.
User Feedback and Its Impact
The integration of user feedback into the Windows 10 update process is a pivotal element in ensuring the realization of an optimal computing experience. Techniques for gathering and utilizing input play a significant role in shaping updates and can lead to a system that genuinely meets user needs. Effective feedback channels offer key insights that ultimately enhance both security and functionality across HP devices running this operating system. An understanding of how this feedback process works is essential for tech enthusiasts, warranting an analysis of its core components, benefits, and strategic considerations.
Feedback Channels
User feedback comes from numerous platforms. These channels help HP and Microsoft gather thoughts from diverse user profiles. Here are the primary feedback channels available to users:
- Windows Feedback Hub: This app collects user reports and suggestions directly related to applications and services, providing HP the opportunity to respond quickly.
- Online Forums: Platforms like Reddit or official HP support forums allow users to discuss issues and share experiences, elevating common problems noted by many individuals.
- Social Media: Social media outlets, such as Facebook or Twitter, offer real-time feedback opportunities. Public dialogues on these platforms can influence pervading issues to corporate decision-makers.
- Surveys and Polls: Award-winning implementers may roll out surveys that actively seek customer sentiment on updates or issues. Participating in these helps businesses assess user satisfaction quantitatively.
Research demonstrates that constructive feedback not only accelerates troubleshooting but fosters innovation as well. Each comment contributes directly to guiding future updates, illustrating the multitude of advantages that this data bring to their platforms.
Impact on Future Updates
The influence of user feedback on subsequent updates cannot be understated. This interaction creates a cyclical communication loop where users indicate their priorities and pain points, and the developers respond accodingly. The considerations built into these processes are severalfold:
- Prioritization of Features: Developer teams feedback-rely on gathered suggestions to prioritize what features users want next. If many express a desire for specific software integrations, that can drive development focus towards those tools.
- Bug Fixes and Security: Addressing unique problems commnicated by users lead to more responsive security measures and better gentle touches on updates to tackle unique scenarios. Preventive action is better supported with clear pain point documentation.
- User-Centric Design: Constant feedback promotes development practices centered around user needs. carefully hugging user wants and needs translates into more intuitive and smoother upgrades.
Remarkably, user feedback isn't a mere side chore; it actively composes the selction of Windows functions which leads to how these sysmtems evolve over time. When released updates resonate with congregated user input, the exceedance of satisfied customers typically follows.
To summarize, engaging with users allows HP to tailor future update processes effectively while increasing overall user satisfaction. Understanding these channels and effects contributes to optimized strategies for managing software installations.
Ending
In this article, we examined the significance of managing HP Windows 10 updates effectively. Updating your system is not simply about adopting the latest features, but it encompasses essential components such as security, stability, and overall performance. Outdated systems can leave devices vulnerable to security threats and reduce functionality over time. Therefore, consistently updating your device avoids many common pitfalls faced by users.
Recap of Key Points
In summary, key elements discussed throughout this guide include:
- The importance of updates for enhancing security, boosting system performance, and granting access to new features.
- Distinctions among various types of updates: Feature, Quality, Driver, and Security updates.
- A clear outline of the update process—from checking for updates to managing settings effectively.
- Common issues, including failed updates, system stability, and performance degradation, along with practical solutions for each.
- The optimizing strategies such as ensuring enough storage, regular maintenance, and backup preparation before updates.
- An overview of the future of Windows updates, emphasizing trends like cloud-based upgrades.
- The role of user feedback in refining the update process and its impact on future capabilities.
Being knowledgeable about these aspects allows users to navigate their systems confidently, keeping them secure and functional.
Final Recommendations
Moving forward, a few actionable recommendations for HP device users include:
- Regularly check for updates: Enable automatic updates to maintain optimal software performance without manual intervention.
- Backup data: Prior to installing any updates, always perform a backup of your important files. It minimizes the risk during potential mishaps when updating.
- Stay informed: Follow relevant updates on community forums such as Reddit to see how others handle specific issues they encounter with updates and system management.
- Develop a maintenance routine: Allocate time monthly to check system health, as it helps maintain overall device efficiency and anticipate future update needs.
Update your device consistently. This avoids many late intervention repairs and potential loss of data. Balancing maintenance with preparedness enhances device longevity.
Approaching Windows 10 updates with awareness and active management fosters a reliable computing environment, ultimately allowing for a productive and secure user experience. Stay engaged with your system, and do not underestimate the significance of these updates.