Effortless Guide to Clone Your Windows 10 System Drive


Overview
Cloning a system drive in Windows 10 can be a crucial task for various reasons such as data backup, hardware upgrades, or addressing issues with existing drives. This detailed guide will walk you through the intricate process of creating an exact replica of your system drive, ensuring data integrity and seamless transition.
Detailed Procedure
To start the cloning process, you will first need to access the built-in utility in Windows 10 that allows you to manage your drives effectively. This utility, known as Disk Management, can be accessed by right-clicking on the Start menu and selecting 'Disk Management' from the options.
Next, you will need to identify the drives connected to your system and ensure that the destination drive, where you want to clone your system drive, has enough space to accommodate all the data. It's imperative to select a drive with sufficient capacity to avoid any data loss during the cloning process.
Once you have identified the source and destination drives, you can proceed to initiate the cloning process using third-party software specifically designed for drive cloning. There are several reputable software options available that streamline the cloning process and ensure an exact replica of your system drive.
After selecting the appropriate software, you will be guided through a series of steps to select the source and destination drives, initiate the cloning process, and monitor the progress. It's essential to follow these steps diligently to ensure a successful clone and prevent any data loss or system errors.
Validation and Post-Cloning Checks
Once the cloning process is complete, you can validate the newly cloned drive by checking the file structure, system settings, and data integrity. It's recommended to run diagnostic tests on the cloned drive to ensure its functionality and compatibility with your system.
Performing post-cloning checks is crucial to detect any discrepancies in the cloned drive and address them promptly to avoid any system malfunctions or data corruption. By meticulously validating the cloned drive, you can ensure a seamless transition and uninterrupted system performance.
Conclusion
Cloning a system drive in Windows 10 is a meticulous task that requires attention to detail and adherence to specific procedures. By following the outlined steps in this guide, you can effectively clone your system drive, preserving data integrity and system settings with precision. Whether you are upgrading hardware, replacing a failing drive, or creating backups, cloning your system drive ensures a smooth and efficient transition without compromising data security and system stability.
Introduction: The Significance of Drive Cloning
In the realm of modern computing, the concept of drive cloning holds a paramount position in ensuring data integrity, system stability, and seamless hardware transitions. Understanding the intricacies and benefits of cloning a system drive is not merely a choice but a necessity in safeguarding critical information and preserving operational continuity.
Drive cloning epitomizes the essence of proactive data management and disaster recovery preparedness. By creating a faithful replica of your system drive, you establish a lifeline to restore functionality swiftly in the face of hardware failures or data corruption. This preemptive measure serves as a shield against unforeseen circumstances and aligns with the ethos of prudent data stewardship.
The rationale behind delving into the art of drive cloning extends beyond mere technical proficiency; it embodies a strategic approach to fortifying your system's resilience. Whether embarking on a hardware upgrade odyssey or fortifying your system against potential meltdowns, drive cloning emerges as a linchpin in the domain of system maintenance and data security. In essence, the power of drive cloning lies in its capacity to encapsulate your entire system's essence into a duplicative entity, transcending the confines of traditional backup mechanisms.


Delving deeper into the nuances of drive cloning unravels a tapestry of benefits and considerations that reverberate with both novice users and seasoned tech aficionados. From empowering users with the ability to seamlessly migrate to new hardware configurations to offering a failsafe mechanism for quick system restoration, the implications of mastering the art of drive cloning are far-reaching and transformational.
Embark on a journey through this comprehensive guide to delve into the realms of drive cloning with Windows 10, unraveling the secrets of creating pristine replicas of your system drive and embracing a paradigm of data redundancy and operational continuity like never before.
Understanding Drive Cloning
In this section of the article, we delve deep into the pivotal concept of Understanding Drive Cloning within the Windows 10 operating system. Drive cloning serves as a crucial method to create exact copies of your system drive for various purposes such as backups, hardware upgrades, or drive replacements. By comprehending drive cloning, users can ensure data integrity, system stability, and seamless transitions between drives. Understanding the nuances of this process is fundamental for maintaining a secure and efficient computing environment.
What is Drive Cloning?
Drive cloning refers to the process of making a complete, mirror image copy of one hard drive onto another drive, duplicating all data, settings, and configurations. In the context of Windows 10, drive cloning involves replicating the entire contents of a system drive, including the operating system, applications, and personal files, onto a secondary drive. This exact duplication ensures that the cloned drive is an identical twin of the original, facilitating data preservation and system replication.
Benefits of Cloning a System Drive
The advantages of cloning a system drive are multifaceted and significant. Firstly, drive cloning enables users to create robust backups of their system, safeguarding against data loss or hardware failures. Additionally, this process streamlines hardware upgrades by allowing users to seamlessly transfer all data and settings to a new drive. Clone drives also serve as effective disaster recovery solutions, ensuring quick restoration in case of system crashes or malfunctions. Overall, the benefits of cloning a system drive encompass data security, system redundancy, and operational continuity.
When to Clone a System Drive
Determining the ideal time to clone a system drive is crucial for maximizing the utility of this process. It is recommended to clone a system drive before embarking on major system changes such as hardware upgrades, software installations, or system optimizations. Cloning prior to such interventions provides a safety net in case of unforeseen issues or data loss. Moreover, regularly cloning a system drive as part of a backup strategy can prevent data loss due to system failures, virus attacks, or user errors. Choosing the right moments to clone a system drive ensures data integrity and system stability in diverse computing scenarios.
Preparation for Cloning
In the realm of system drive cloning with Windows 10, thorough Preparation for Cloning plays a pivotal role in ensuring a smooth and successful process. The act of preparing adequately before embarking on the cloning journey can save valuable time and prevent potential data loss or system errors. This section aims to shed light on the crucial aspects of preparing for system drive cloning, emphasizing the significance of meticulous planning and attention to detail.
Backup Important Data
One of the fundamental steps in preparing for system drive cloning is to Backup Important Data. By creating a backup of your essential files, documents, and personal data, you safeguard yourself against the risk of irretrievable loss during the cloning operation. Backing up data ensures that even in the event of an unexpected error or malfunction, your valuable information remains secure and accessible. It is a proactive approach that serves as a safety net in the cloning process, providing peace of mind and reassurance.
Ensure Sufficient Storage Space
Another critical element of Preparation for Cloning is to Ensure Sufficient Storage Space for the cloning operation. Before commencing the cloning process, it is imperative to assess the storage requirements of your system drive and allocate adequate space on the target drive. Insufficient storage space can lead to incomplete cloning, errors, or system instability. By ensuring that the target drive has ample space to accommodate the cloned data, you mitigate the risk of encountering storage-related issues during or after the cloning procedure.
Gather Necessary Tools
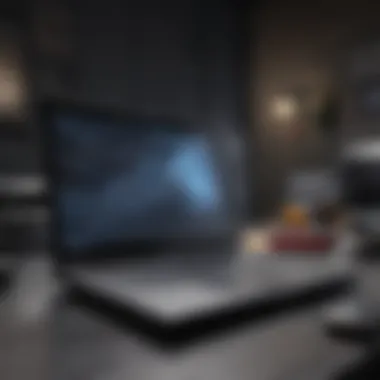

Gathering Necessary Tools is a crucial preparatory step that sets the foundation for a successful system drive cloning endeavor. Depending on the chosen cloning method, various tools and utilities may be required to facilitate the process effectively. These tools could include external storage devices, cloning software, cables, or adapters. By gathering all essential tools beforehand, you streamline the cloning process, reduce the likelihood of interruptions, and maintain a structured approach throughout the operation. Preparedness in terms of tools empowers you to tackle any unforeseen challenges with confidence and efficiency.
Choosing the Cloning Method
In the realm of cloning a system drive with Windows 10, selecting the appropriate cloning method holds paramount significance. This crucial decision dictates the efficiency and precision of the cloning process, ensuring a seamless transition to a replicated drive. The choice between utilizing built-in Windows tools and opting for third-party software solutions requires careful consideration based on various factors.
Built-in Windows Tools
When leaning towards utilizing built-in Windows tools for cloning a system drive, users harness the native capabilities of the operating system. This approach often provides a cost-effective solution, as no additional software needs to be procured. However, the functionality and flexibility of built-in tools may be limited compared to third-party alternatives, potentially affecting the customization and fine-tuning aspects of the cloning process.
Moreover, the compatibility of built-in tools with diverse hardware configurations and drive types can be a concern. The efficiency of the cloning operation and the ability to handle intricate setups may vary with built-in tools, making it imperative for users to assess their specific requirements and technical expertise before proceeding with this method.
Third-Party Software Options
On the other hand, leveraging third-party software options for cloning a system drive offers a broader range of features and functionalities. These software solutions are developed with a focus on user-friendly interfaces, extensive customization capabilities, and enhanced compatibility with various hardware configurations and drive types.
By choosing third-party software, users can benefit from advanced cloning algorithms, incremental backup options, and additional optimization tools that streamline the cloning process. This ensures a higher degree of control over the cloning operation, allowing users to tailor the process to their specific needs and preferences.
However, it is essential to conduct thorough research and select reputable third-party software that aligns with security protocols and data integrity standards. While third-party solutions may incur a financial investment, the added features and performance optimizations they offer can significantly enhance the cloning experience, especially for users seeking advanced customization and efficiency in drive cloning.
Step-by-Step Guide to Cloning
Cloning a system drive on Windows 10 is a crucial process that ensures data integrity, seamless transitions, and system stability. This section will provide a detailed walkthrough of the essential steps involved in cloning a system drive, covering key elements that users need to pay attention to for a successful cloning process. Understanding the intricacies of each step will empower users to effectively replicate their system drive with confidence and precision.
Preparing Your System
Before initiating the cloning process, it is imperative to prepare your system meticulously to avoid any potential issues or data loss. This phase involves creating a backup of important data stored on the system drive to safeguard against unforeseen complications. Additionally, ensuring that there is ample storage space available to accommodate the cloned drive is essential to prevent errors during the cloning process. Gathering all the necessary tools and software required for cloning will streamline the process and minimize any obstacles that may arise.
Executing the Cloning Process
Once the system is adequately prepared, the next step involves executing the actual cloning process. This stage demands a precise and methodical approach to ensure an accurate replication of the system drive. Users must navigate through the chosen cloning method, whether utilizing built-in Windows tools or opting for third-party software options. Careful attention to detail during this phase is vital to avoid any discrepancies or errors that could compromise the cloning outcome.
Verifying the Cloned Drive


After completing the cloning process, it is imperative to verify the cloned drive to confirm its integrity and functionality. Users should carefully inspect the cloned drive to ensure that all data has been accurately copied and that the system settings have been replicated successfully. Verifying the cloned drive guarantees that it can seamlessly replace the original system drive without any issues, providing users with a reliable backup or upgrade solution.
Post-Cloning Steps
In the realm of cloning a system drive with Windows 10, post-cloning steps occupy a pivotal role in ensuring the seamless transition and proper functioning of the cloned drive. These steps are crucial for guaranteeing that the newly cloned drive is ready for immediate use, maintaining data integrity, and optimizing system performance. As an essential part of the cloning process, post-cloning steps encompass various aspects such as booting from the cloned drive, updating drivers and activation, and performing disk cleanup and optimization.
One of the key elements of post-cloning steps is the process of booting from the cloned drive. After successfully cloning the system drive, setting the cloned drive as the boot drive is imperative to initiate the system from the newly created replica. This step ensures that the system can seamlessly transition to the cloned drive without any glitches or errors. By booting from the cloned drive, users can verify the accuracy of the cloning process and ensure that the system operates efficiently from the new drive.
Another crucial aspect of post-cloning steps is updating drivers and activation. Following the cloning process, it is essential to update all drivers on the system to match the hardware specifications of the new drive. This step guarantees that all components function optimally and are compatible with the cloned drive, avoiding any compatibility issues or performance hitches. Additionally, activating the newly cloned drive with a valid Windows license is necessary to authenticate the operating system and access all features seamlessly on the cloned drive.
Furthermore, disk cleanup and optimization play a significant role in post-cloning steps. Cleaning up unnecessary files, temporary data, and optimizing disk performance are essential tasks after cloning a system drive. This process ensures that the cloned drive operates efficiently, maximizes storage space, and enhances overall system performance. By conducting disk cleanup and optimization post-cloning, users can maintain the health and longevity of the cloned drive, resulting in a smooth computing experience without any lags or slowdowns.
In essence, post-cloning steps are fundamental in the process of cloning a system drive with Windows 10, as they are vital for ensuring the successful operation, performance, and longevity of the newly cloned drive. By meticulously following these steps, users can experience a seamless transition, optimal system functionality, and enhanced performance from the cloned drive.
Troubleshooting Common Issues
In the realm of drive cloning, troubleshooting common issues holds profound significance. Encountering challenges during the cloning process is not uncommon, and being equipped to address these issues swiftly and effectively can save time and prevent data loss. By delving into common problems that users may face, this section aims to equip readers with the knowledge and skills necessary to tackle any hurdles that may arise. Whether it's drive recognition problems, boot failures post-cloning, or data corruption issues, understanding how to troubleshoot these issues is pivotal in ensuring a successful cloning operation.
Drive Recognition Problems
Drive recognition problems can surface when the cloned drive is not detected by the system or appears as inaccessible. This issue may stem from compatibility issues, driver conflicts, or improper connection of the cloned drive. To troubleshoot drive recognition problems effectively, users are advised to check the BIOS settings, ensure proper cable connections, and update drivers if necessary. By addressing these underlying causes, users can enhance the chances of resolving drive recognition issues and facilitate a smoother cloning process.
Boot Failure after Cloning
One of the critical challenges that users may encounter post-cloning is boot failure. This issue can arise due to various factors such as incorrect boot settings, missing system files, or incompatibility between hardware components. Resolving boot failure after cloning requires users to access the BIOS settings, repair the boot configuration, or perform a system repair using installation media. By navigating through these troubleshooting steps meticulously, users can troubleshoot boot failures effectively and restore normal system boot operations.
Data Corruption Issues
Data corruption can pose a significant risk during the cloning process, potentially leading to the loss of critical information or system instability. Common causes of data corruption include disk errors, power failures during cloning, or software conflicts. To mitigate data corruption issues, users should run disk check utilities, ensure stable power supply, and avoid running resource-intensive applications during the cloning process. By proactively addressing data corruption risks, users can safeguard the integrity of their data and maintain system stability post-cloning.
Conclusion
In wrapping up this detailed guide on how to clone a system drive utilizing Windows 10, it's paramount to highlight the pivotal role of the conclusion section. While many may perceive the conclusion as a mere afterthought, it holds significant value in reinforcing key takeaways and summarizing the entire cloning process. This serves as a vital platform to emphasize the importance of system drive cloning in maintaining data integrity, upgrading hardware seamlessly, or swiftly replacing a failing drive.
The conclusion not only encapsulates the fundamental aspects discussed throughout the article but also delves into the nuances of post-cloning steps, troubleshooting common issues, and the overall significance of backing up system drives regularly. By underpinning the relevance of the cloning process, it instills a sense of urgency and responsibility in readers to safeguard their data through proactive measures.
Moreover, the conclusion segment serves as a consolidating force, synthesizing intricate details and intricate steps covered in preceding sections. It acts as a holistic repository of knowledge, offering a comprehensive overview that reinforces the necessity of drive cloning in today's digital age. By elucidating the benefits of system drive cloning and elucidating potential pitfalls, the conclusion section acts as a definitive endpoint that propels readers towards informed decision-making and proactive data management.
In essence, the conclusion section of this article transcends mere summarization; it acts as a catalyst for action and a clarion call for embracing technological best practices. Through its meticulous examination of the cloning process's significance and practical implications, it equips readers with the tools and insights necessary to navigate the complexities of drive cloning with confidence and proficiency.







