Insights on Windows OS Disc: Installation and Tools
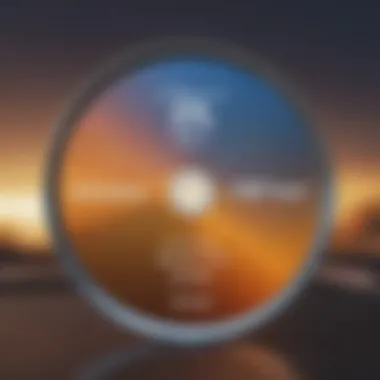
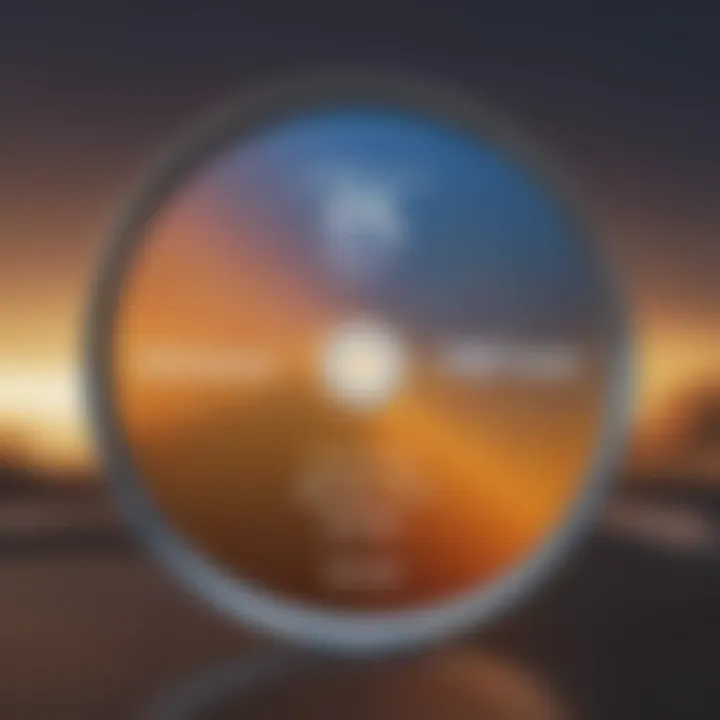
Overview
Preamble to the topic of the article
Navigating through the world of operating systems is like peeling an onion, layers upon layers revealing various functionalities and potential. At the center of this intricate domain lies the Windows operating system disc, a tool that significantly shapes our computing experience. This article goes beyond the surface to explore the workings and implications of the Windows OS disc, opening a window into its installation processes, key functionalities, and maintenance capabilities.
Brief background information
The Windows OS disc is not just a mere medium for installation; it is a versatile toolkit designed to empower users. From initial setup to troubleshooting, this disc holds immense value. The evolution of Windows has introduced various features aimed at enhancing system performance and user experience. Understanding these elements can make a significant difference for both tech enthusiasts and everyday users alike.
Features & Specifications
The Windows OS disc boasts a plethora of features that cater to the needs of different users. Here’s a breakdown:
- Installation Media: The disc serves as essential installation media for various Windows versions, ensuring users can easily set up their systems.
- Recovery Options: It includes tools for recovery, allowing users to restore their systems to a working state in case of errors or crashes.
- Diagnostic Tools: Built-in diagnostic utilities help troubleshoot common issues, providing step-by-step guidance for problem resolution.
- Performance Optimization: The disc encompasses tools to enhance system performance, aiding in the fine-tuning of various components.
- Driver Installation: It simplifies the installation of essential drivers, ensuring hardware compatibility and optimal operation.
Pros and Cons
Understanding the advantages and disadvantages of the Windows OS disc can guide users in maximizing its potential:
Pros
- Versatile Functionality: An all-in-one solution for installation, recovery, and maintenance.
- User-friendly Interface: Intuitive design enables even novice users to navigate effectively.
- Comprehensive Tools: Includes a suite of utilities that cater to a variety of system needs.
Cons
- Limited to Windows Systems: Its tools and functionalities are specifically tailored for Windows operating systems, making it less useful for users of other platforms.
- Physical Medium: As a disc, it might not be as convenient as USB-based installations, which allow for faster setups.
User Experience
The feedback from users tends to be mixed, reflecting a range of experiences that offer insight into the practical application of the Windows OS disc. One reviewer remarked,
"It's like having a Swiss Army knife for my computer—everything I need is right there."
Another user shared a note of caution:
"While it's useful for installations, I found it cumbersome when trying to troubleshoot some hardware issues."
These reflections emphasize that while the Windows OS disc is a valuable tool, experience may vary based on individual needs and technical proficiency.
Buying Guide
If you’re contemplating whether to invest in a Windows OS disc, consider the following recommendations:
- Evaluate Your Needs: Determine if a disc aligns with your technical needs—installation, recovery, or troubleshooting.
- Consider Alternative Formats: If comfort is a concern, USB versions may offer more accessibility and ease of use.
- Check for Updates: Ensure you acquire the latest version to benefit from enhancements and additional support features.
By understanding the intricacies of the Windows OS disc, its features, pros and cons, user experiences, and the buying guide, one can make a well-informed decision. It empowers you to seize the full functionality of your Windows operating system like a seasoned pro.
Understanding the Windows OS Disc
When it comes to managing a computer system, the Windows OS disc serves as an indispensable tool. Its understanding paves the way for better system management and enhances the user experience in various ways. Whether you're looking to install a fresh operating system, recover lost data, or maintain your device, knowing about Windows OS discs is crucial.
A Windows OS disc is more than just a piece of optical media. It is a lifeline that can be used for a plethora of tasks, ranging from system setup to repair. The significance can’t be understated, as having this knowledge can influence how smoothly one can navigate through system issues and installations.
Definition and Purpose
At its core, a Windows OS disc contains the necessary files to install, upgrade, or recover the Windows operating system. This disc can be a physical medium like a DVD or a downloadable file that can be burned onto a USB drive. Its primary purpose is to facilitate the installation of the OS on a compatible device, ensuring that users have access to the latest features and improvements offered by Microsoft.
Types of Windows OS Discs
Understanding the different types of Windows OS discs is essential for efficient usage and system management. The disc types include:
- Installation discs
- Recovery discs
- System repair discs
Installation discs
Installation discs are the backbone of setting up a Windows system. They come preloaded with the necessary files to install the operating system on a computer. The key characteristic of these discs is their comprehensive nature, as they usually contain everything needed to perform a full installation, including the latest updates and drivers.
This makes installation discs a popular choice for new builds or when upgrading from an older version of Windows. An important advantage is the ability to perform a clean install. However, be cautious as this could result in loss of existing data if not backed up properly.
Recovery discs
Recovery discs provide a safety net for users facing system failures. Unlike installation discs, they focus mainly on restoring the system to a previous working state. The recovery disc is particularly characterized by its emphasis on data preservation as it often includes recovery options that allow users to restore files and settings.

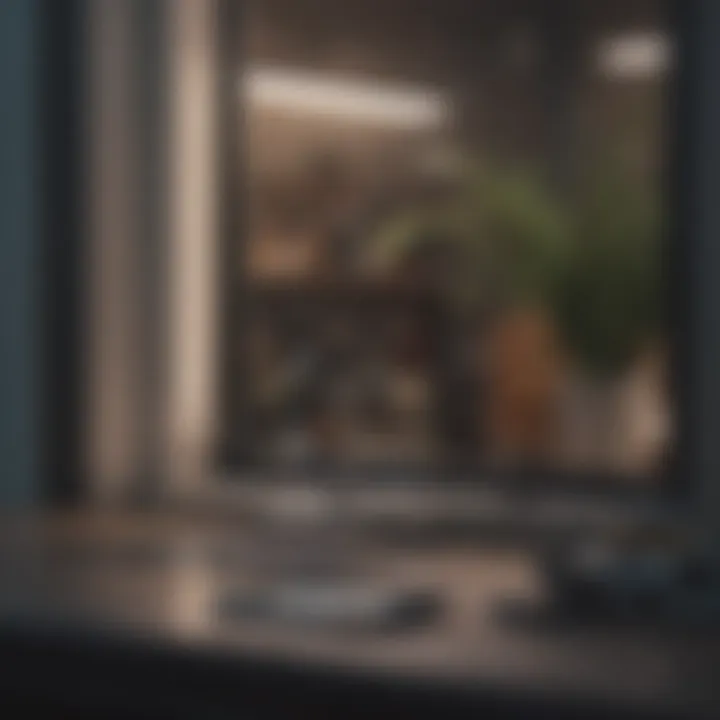
This makes recovery discs extremely beneficial for users aiming to troubleshoot errors without losing essential data. On the downside, they may not always work if the underlying hardware has significant issues.
System repair discs
System repair discs are akin to the Switzerland of Windows discs; they exist to resolve issues without affecting personal files. They contain tools that repair system files and restore the operating system to a working state. The unique feature here is that they can run diagnostics and reach essential recovery tools.
This makes them invaluable in emergency scenarios. Yet, they can be limited in scope, as they cannot reinstall the entire operating system, which may leave some advanced issues unresolved.
The Significance of Windows OS Discs
The role of Windows OS discs cannot be underestimated in the domain of personal computing and system management. These discs, whether they are installation, recovery, or repair discs, are pivotal resources for users at various levels of expertise. From installing fresh operating systems to recovering lost data or repairing system issues, Windows OS discs have multiple functionalities that enhance user experience and system reliability. Establishing a clear understanding of their significance is not merely an academic exercise; it reflects on practical applications that have real-world implications for both casual users and tech professionals alike.
System Installation and Setup
Installing a new operating system can feel like a daunting task, especially for those who are not well-versed with technology. But with the right Windows OS disc, this process becomes substantially simpler. A Windows installation disc allows users to bootstrap their system, providing a fresh start or enabling the upgrade from an older version.
When setting up, the installation process typically involves inserting the disc, selecting installation preferences, and following prompts provided by the installation wizard. This straightforward approach means anyone can successfully set up a system, provided they have the minimum hardware requirements. Moreover, having an installation disc on hand can save a user from potential headaches if the computer fails; it serves as a critical backup pathway to restore functionality.
Data Recovery and Backup
Life can be unpredictable, and data loss is one of the most distressing experiences for any user. A Windows OS recovery disc becomes an essential tool to combat this problem. It offers minmal but mighty recovery options to retrieve lost files, restoring previous states of the system, or even performing complete data backups. Data recovery can be executed through several routes—whether you are relying on restore points or even accessing the backup files stored externally.
With many users neglecting backup procedures, having a recovery disc is like keeping an ace up your sleeve during a poker game—you may not need it often, but when you do, it becomes invaluable. Setting up a regular backup strategy in conjunction with having a recovery disc can mitigate data loss risks drastically.
System Repair and Maintenance
All machines, with time and use, tend to run into snags. This is where Windows OS repair discs step in to save the day. They contain essential tools that can diagnose and fix various issues that may arise, particularly during startup. If your PC refuses to boot or runs sluggishly, a repair disc provides a lifeline to troubleshoot and remedy problems.
These discs often come equipped with utilities designed for managing startup issues, system scans, and even hardware checks. Additionally, they can be instrumental in maintaining system integrity by performing routine scans that prevent long-term damage. Regular use of system repair tools from the disc not only prolongs machine lifespan but also enhances performance stability.
"The right tools at your disposal can turn potential disasters into minor inconveniences."
To sum up, the significance of Windows OS discs transcends the mere act of installation. They offer invaluable support in scenarios involving setup, data recovery and backup, as well as system repair and maintenance. Understanding these elements helps users navigate the complexities associated with Windows OS, ensuring a smoother computing experience.
Creating a Windows Installation Disc
When it comes to effectively managing your Windows operating system, being able to create an installation disc is paramount. Not only does it facilitate a clean installation of Windows, but it also ensures that you have a go-to solution for troubleshooting systemic issues. By having a proper installation disc handy, you are prepared for practically any bumps on the software road, thus leveraging your user experience to its fullest potential.
To grasp the importance of creating a Windows installation disc, one must consider its versatility. Imagine you're troubleshooting a problematic system: an installation disc stands ready to offer that fresh start. Alternatively, if you're setting up a new machine, it’s practically indispensable. Here are some specific benefits:
- Effortless recovery: A Windows installation disc can guide you through repairing damaged files and fixing boot issues swiftly.
- Accessibility: Whether through physical media or a USB drive, having a Windows installation setup allows you to act quickly in emergencies.
- Control over installation: Many users might prefer custom setups. The installation disc empowers them to choose what features or components to install, tailoring their system to their preferences.
Necessary Tools and Software
Creating a Windows installation disc might sound daunting, but it’s simpler than you think. It mainly requires a couple of essential tools. First off, you will need a reliable computer with a stable internet connection. Next, an empty USB drive or a blank DVD will be mandatory to serve as the medium for the installation files.
Beyond the physical tools, you’ll also need the right software. The Windows Media Creation Tool is your go-to application for creating a bootable USB drive, whereas various third-party applications can help with burning ISO files if you are going down that path.
Step-by-Step Guide to Creation
This is where the fun begins! Creating your installation disc involves a few straightforward steps. Let’s break them down further:
Using Windows Media Creation Tool
The Windows Media Creation Tool is an official utility provided by Microsoft specifically designed to simplify the process of creating installation media. One prime characteristic of this tool is its user-friendly interface, which guides users through the whole creation process, thus removing any guesswork.
What's more, its ability to download the latest version directly ensures that you’re working with the most recent updates and features. This feature alone gives it an edge for those concerned with staying current. One downside, though, might be the dependency on having sufficient storage on your USB drive.
- Download the Windows Media Creation Tool from the official Microsoft website.
- Run it and accept the terms.
- Choose ‘Create installation media’ and click ‘Next.’
- Pick the language, edition, and architecture for the Windows version you want to install.
- Select ‘USB flash drive’ as your media type, ensuring your drive is plugged in, and then click ‘Next.’
- Wait as the tool downloads the necessary files.
Burning an ISO file to a disc
While the USB option is often more convenient these days, some users still prefer good old DVDs. Burning an ISO file to a disc is a tried-and-true method for creating Windows installation media. The main benefit here is that it provides a tangible medium that doesn’t require a USB port, which can be quite handy if you’re working with an older machine.
For this method, you'll need disc burning software, many of which are available as free downloads. One unique aspect of this method is that once you burn the img file, it creates an exact copy of the installation files and arranges them properly for the system to read.
- Download an ISO image of Windows from the Microsoft website.
- Open your disc burning application and select "Burn image to disc."
- Choose your ISO file and ensure you select the right drive where your DVD is inserted.
- Confirm and start the burning process. Watch as the software does its magic!
In closing, the ability to create a Windows installation disc is a critical skill for any tech enthusiast or everyday user alike. It empowers you to manage installations and recoveries with ease, ensuring your experience with Windows remains smooth and efficient.
Installation Process Overview
The installation process of Windows from an OS disc stands as a critical juncture in a user’s computing experience. It is not merely about copying files and configuring settings; it lays the groundwork for a stable, functional operating system that will support a plethora of applications and intended usage. This phase is paramount for ensuring that your system operates efficiently and effectively. The steps taken during installation influence system performance, user experience, and—ultimately—your productivity.


Pre-Installation Requirements
System Requirements
Before diving into the installation process, understanding the system requirements is essential. These specifications dictate the hardware and software capabilities needed for Windows to function correctly.
- Key Characteristic: A robust system requirement ensures compatibility and smooth operation of the OS.
- Beneficial to the Article: By elucidating these requirements, readers can preempt issues that arise from insufficient hardware. It’s a simple principle: if your machine can’t keep up, you’re in for a world of hurt.
- Unique Feature: Beyond mere technical specifications, it's crucial to consider whether your system can handle both the minimum and recommended requirements. Meeting or exceeding recommended specifications can enhance your experience significantly by providing more responsive multitasking and better graphics capabilities.
- Advantages: Higher RAM and faster processors translate to quicker boot times and a more fluid interface. However, the downside can be the initial investment in hardware upgrades that some users might need to consider.
Backing Up Existing Data
Backing up existing data can’t be overstated. Whether you're upgrading your system or restoring it, safeguarding your personal files is a priority before initiating any installation.
- Key Characteristic: This process ensures that vital data—such as documents, photos, and other important files—remains intact during the installation.
- Beneficial to the Article: Highlighting this consideration reinforces the necessity of proactive measures; after all, there’s no point in installing a fresh OS if you lose your files in the process.
- Unique Feature: Users can opt for various backup methods, from cloud storage solutions like Google Drive to external hard drives. The latter provides a physical space for your data, while cloud options allow for access from multiple devices.
- Advantages and Disadvantages: The advantage is clear: protecting against data loss. The downside, however, can be the time required to execute a comprehensive backup and the potential confusion over which files need saving.
Booting from the Windows Disc
To boot from the Windows disc ensures that all the processes and configurations for installation happen as intended. Depending on the system and BIOS settings, this can sometimes involve a little maneuvering. Ensuring that your PC is set to recognize the disc drive as a first boot option is essential. If not, users can find themselves staring at a blinking cursor with no idea why the process didn’t commence all while frustration mounts. It's also essential to check if the disc itself is free from scratches to prevent read errors—something that can halt the process quicker than you can say "blue screen."
Navigating the Installation Wizard
Once you've successfully booted from the disc, you're greeted by the installation wizard—a step-by-step guide that walks you through the entire process.
This wizard is user-friendly, designed to cater to both tech-savvy individuals and those who may not be as well-versed in installation procedures. It typically prompts you through language selections, license agreements, partition choices, and even format requirements. Each step is critical; making an informed choice here ensures the OS is correctly installed and primed for performance.
Troubleshooting Common Issues
When it comes to using a Windows OS disc, encountering problems during installation or recovery is not uncommon. Understanding how to troubleshoot these issues is vital, as it can save time and prevent frustration. This section outlines the common challenges users might face and offers practical solutions.
Failed Installation Scenarios
Installation failures can stem from various factors. It might be a result of hardware incompatibility, corrupted installation media, or issues with the BIOS settings. If you find yourself in a jam during installation, here are some typical scenarios you might encounter:
- Hardware Incompatibility: Sometimes, your system may not meet the necessary requirements. Check if your PC has enough RAM, storage space, and a compatible processor.
- Corrupt Disc or ISO: A scratched disc or a damaged ISO file can halt the installation process. If you suspect this, try using a different disc or re-downloading the ISO file.
- BIOS Issues: Incorrect BIOS settings can lead to installation errors. Boot into the BIOS and ensure that the boot order prioritizes your installation media correctly.
Reinstalling Windows from the Disc
Should the need arise to reinstall Windows, having your installation disc handy is crucial. Here's a rundown on how to approach this process:
- Insert the Windows OS Disc: Make sure your PC is set to boot from the disc. You may need to adjust the boot order in your BIOS.
- Follow the On-Screen Prompts: As the installation wizard guides you, pay attention to the instructions. It will ask if you want to upgrade or do a clean install. Opt for the latter if you want a fresh start.
- Backup Your Data: Before proceeding, it’s wise to backup any essential files. If you're reinstalling due to performance issues, a clean slate may be your best bet, but you'll want to ensure you don't lose important documents.
"A good backup is worth its weight in gold."
- Complete the Installation: Once you select your preferences and finish the installation, the system will reboot, and you can begin setting up your new Windows environment.
This method gives you a tidy approach to restoring your operating system back into shape, provided you follow each step carefully. Should any bumps arise during reinstallation, refer to the troubleshooting tips discussed earlier. With patience and diligence, you’ll navigate through the challenges efficiently.
Utilizing Recovery and Repair Tools
Windows OS discs are not just for installation; they are vital in operating system recovery and repair processes. Utilizing these recovery and repair tools can be the lifeline for an ailing system. The essence of this section lies in understanding how to leverage these tools effectively, and the myriad benefits they can bring to a user or organization facing issues like system crashes or corrupted files. Ultimately, empowering oneself with the knowledge of these tools not only aids in overcoming immediate challenges but also enhances overall system longevity and performance.
Accessing System Recovery Options
When a Windows system hits a snag—whether it’s due to a pesky update or a hardware hiccup—the first port of call is the Recovery Options. To access these, one can usually boot from the installation disc or recovery drive. Here’s a stepwise breakdown of how this works:
- Insert the Windows disc into the drive (or connect your recovery USB).
- Restart your computer and enter the BIOS settings (typically by pressing a designated key during startup like F12, Esc, or Del).
- Change the boot order so the disc or USB is prioritized.
- Once booted, you will see the Windows setup screen. Here, select the option that states Repair your computer rather than Install now.
The subsequent menu will land you in the heart of recovery options, including Startup Repair, System Restore, and more. It must be noted that remote access to recovery options can also exist via system settings if your system can boot normally.
Repairing Startup Issues
Startup issues can be a real pain in the neck for users. When your system refuses to boot, it may leave you scratching your head, but fear not—repairing these issues can often be a straightforward process using recovery tools.
Upon accessing the recovery options, users should look for Startup Repair—a nifty tool that automates the troubleshooting. Here’s what this tool usually does:
- Scans for common startup issues, like missing or corrupted files.
- Attempts reparations automatically without user intervention.
- Provides logs that can help a user understand failures if they persist.
Here’s a heads up: Performing this can take time depending on your system's condition, so patience is key. If the Startup Repair doesn’t cut it, a user can always delve deeper into manual repairs, such as checking for corrupt system files through the Command Prompt.
System Restore and Image Recovery
On the other hand, dealing with ongoing performance issues or errors post-update can be resolved through System Restore. This tool enables you to roll back to a previous system state, which is like hitting the undo button on your computer’s history. Here’s how it works:
- Select System Restore from the recovery options when you boot up.
- Choose a date prior to the onset of trouble and allow the system to revert.
- It's crucial to remember that this process does not affect personal files; however, programs installed after the restore point will need to be reinstalled.
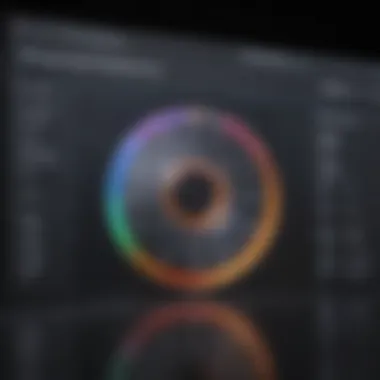
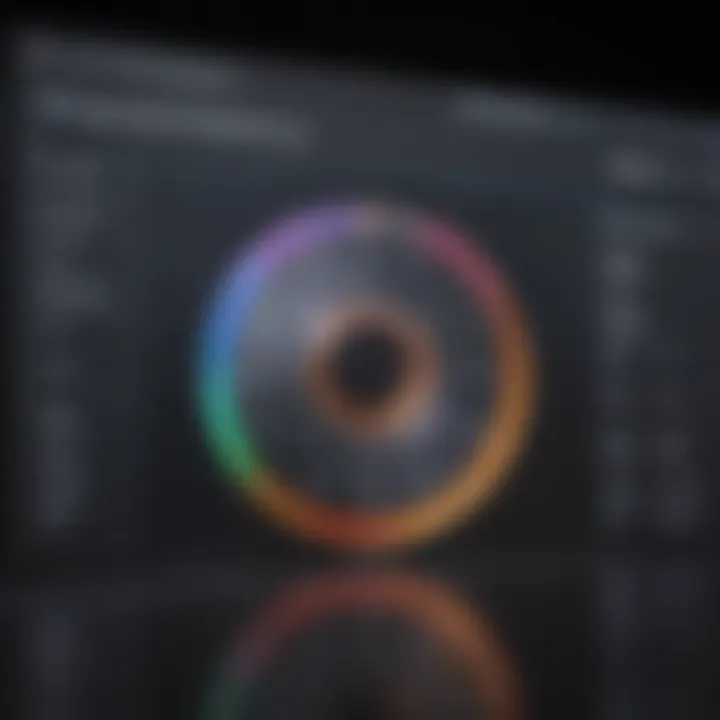
Image recovery takes the process a step further, allowing you to restore an entire system image—this includes all settings, installed software, and personal data. If you’ve created a full system image previously, you can use it to restore everything at once in the worst-case scenario. Just be cautious, as this will overwrite your current data.
In essence, mastering recovery and repair tools extends beyond mere technical know-how; it can transform your relationship with your Windows OS, giving you back control whenever technical gremlins make a surprise appearance. Armed with these insights, users can better navigate through the digital mishmash of modern computing.
Performance Optimization via Windows Disc
The efficiency of a system can often hinge on subtle decisions made by a user. This section illuminates how harnessing the power of a Windows OS disc can lead to a more responsive and stable computing experience. Performance optimization isn’t just a buzzword; it’s a necessity in today’s digital age, where every second counts and system slowdowns may lead to frustration.
Using Built-In Diagnostics
Built-in diagnostics tools are the unsung heroes tucked away in the Windows operating system. Their primary function is to uncover underlying issues that can drag down system performance. These tools function quietly in the background, yet can wield considerable power when it comes to fine-tuning your system.
The Diagnostics tool searches for hardware failures, memory problems, and other system conflicts.
- Accessing the Tool: To use this, you can navigate to the Control Panel and look for the Troubleshooting section. Often, a few clicks get you to the diagnostic settings without any fuss.
- Running the Tests: Once there, you can initiate tests that examine critical components like the CPU, RAM, and hard drives. The process is relatively straightforward, and users can follow prompts to tackle issues head-on.
By leveraging these diagnostics, you not only identify problems but also prevent small issues from morphing into larger headaches. A stitch in time saves nine, as they say.
Modifying Startup Settings
Many users often overlook the impact that startup settings have on overall system performance. When a computer boots, it initiates a multitude of processes that can bog it down right from the get-go. Altering these startup settings can be akin to cleaning out a clogged drain; all of a sudden, things start operating smoothly.
- Adjusting Startup Programs: You have the power to decide what applications launch at startup. To tweak this, access the Task Manager (by right-clicking on the taskbar). Within the Startup tab, you’ll see a list of applications. Disabling unnecessary ones might just speed up that boot time.
- Configuring Boot Options: Beyond just applications, boot configurations can also make a noticeable difference. Delving into the System Configuration tool can unlock advanced settings—think of it as an invitation to tinker under the hood. Users can choose certain boot modes or tweak settings that directly affect loading speeds.
In sum, optimizing performance via Windows discs not only enhances speed but also prolongs the lifespan of your components. It’s about working smarter, not harder, ensuring your system runs like a finely-tuned machine, ready for whatever digital tasks you throw its way.
By taking advantage of built-in diagnostics and startup settings, users can transform their Windows experience and ensure a more responsive, efficient system.
Advanced Techniques
Advanced techniques for using the Windows OS disc are pivotal for both novice and seasoned users. These methods extend beyond basic installations, uncovering a breadth of functionalities that can greatly enhance system efficiency and versatility. Understanding these techniques can empower users to customize their Windows experience, streamline system recovery, and improve overall performance.
In contemporary computing, having a toolset that includes advanced methods for utilizing installation media has become essential. With the increasing complexity of applications and system requirements, mastering these techniques not only saves time but also provides deeper insight into system optimization strategies.
Creating Bootable Multimedia Discs
Creating bootable multimedia discs often seems daunting, yet it's a straightforward process that can significantly enhance your readiness for system installation or recovery. A bootable disc allows you to start up your computer with the Windows installation files without needing to boot from an existing OS.
Benefits of creating bootable multimedia discs:
- Increased Flexibility: With a bootable disc, you can install or reinstall Windows on various devices, regardless of whether they have an operating system or if the existing OS is corrupted.
- Full Installation Control: Users have the option of selecting custom installations, configuring partitions, and ensuring that their setups meet personal needs.
- Portable Solution: Unlike USB drives, discs are less susceptible to data corruption from frequent usage, providing a stable long-term storage option.
To create a bootable multimedia disc, follow these essential steps:
- Gather Your Materials: You’ll need a blank DVD or CD, an ISO image of Windows, and software capable of burning the ISO. Programs like ImgBurn or PowerISO are good choices.
- Burn the ISO Image: Open the burning software and select 'Burn Image to Disc' or similar command. Choose your ISO file and commence the burning process. Make sure to finalize the disc once it's done.
- Test the Disc: After creating the disc, test it by trying to boot from it. This ensures that the disc is functional and correctly configured.
Installing from USB Drives
USB drives have transformed the landscape of OS installation due to their speed and convenience. Many users prefer USB drives over traditional optical media for several reasons.
- Fast Transfer Rates: USB drives generally offer faster read/write speeds than CDs or DVDs, significantly reducing installation time.
- Ease of Use: Modern computers frequently come without optical drives, making USB installations more practical.
- Reusability: Unlike discs, USB drives can be reformatted after installation and reused for various purposes.
To install Windows from a USB drive,
- Create a Bootable USB Drive: Similar to creating a disc, you can use tools like the Windows Media Creation Tool or Rufus to make your USB drive bootable using the Windows ISO.
- Adjust BIOS Settings: When you turn on your computer, access the BIOS settings (usually pressing keys like F2, F12, or Delete). Set the USB drive as the primary boot device.
- Follow Installation Steps: Once you've booted from the USB stick, follow the prompts on the screen to install Windows.
Future of Windows Installation Media
As technology marches forward, the landscape of Windows installation media is evolving at a rapid pace. The shift from traditional physical discs to more contemporary digital solutions has become not just a trend, but a necessity for the modern user. Understanding this change is pivotal for those who wish to maintain, install, or troubleshoot their Windows systems effectively.
The benefits of making this transition are plentiful. Digital installations save space, offer immediate access to the latest versions, and typically draw on a more reliable means of recovery and installation. Furthermore, moving away from physical media implies less hassle related to scratches, misplacements, and format incompatibility.
Additionally, the convenience of digital solutions enables users to update their systems efficiently without the need for additional discs. As we dive deeper into this paradigm shift, let’s examine the specific elements that characterize this evolution.
Transitioning from Physical Media to Digital Solutions
Online installations
Online installations have gained a foothold as a seamless alternative to traditional installation methods. This approach allows users to install the Windows OS directly via the internet, eliminating the need for physical discs altogether. One key characteristic of online installations is their capability to fetch the most up-to-date version of the OS, ensuring that security improvements and new features are integrated right from the get-go. This offers a significant advantage over older methods that might rely on outdated software stored on a disc.
With the convenience of online installation comes the unique feature of flexibility. Users can initiate the installation process from anywhere with a stable internet connection. However, it is crucial to consider that this method may be less accessible to individuals in areas with poor internet connectivity, making physical discs a preferable option for some.
Cloud-based recovery options
Cloud-based recovery options represent another revolutionary aspect of digital solutions for Windows installation media. This method facilitates easy recovery of the operating system without the need for local installation media. The primary appeal here lies in its on-demand availability; users can restore their systems simply by accessing their cloud accounts.
One unique feature is the ability to manage recovery points effectively. This ensures that users can revert to specific states of their system while keeping their data safe. The advantages of this method include reduced reliance on hardware and added security since important files are stored remotely. However, cloud recovery options do rely heavily on internet access as well. Like online installations, they can be a concern for those without reliable connectivity.
Implications for the User Experience
Transitioning to these new methods has profound implications for user experience. The ease and accessibility that digital solutions provide can transform the way users interact with their operating systems. Users no longer need to worry about handling physical media; instead, they can focus on enhancing their productivity and using their systems without unnecessary interruptions.







