Troubleshooting Windows Update Issues Effectively
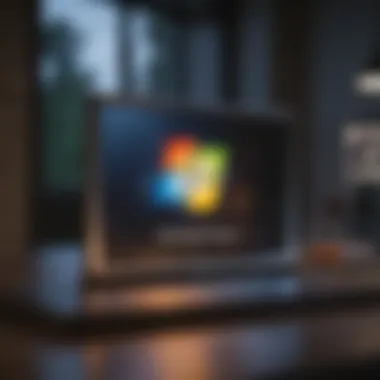
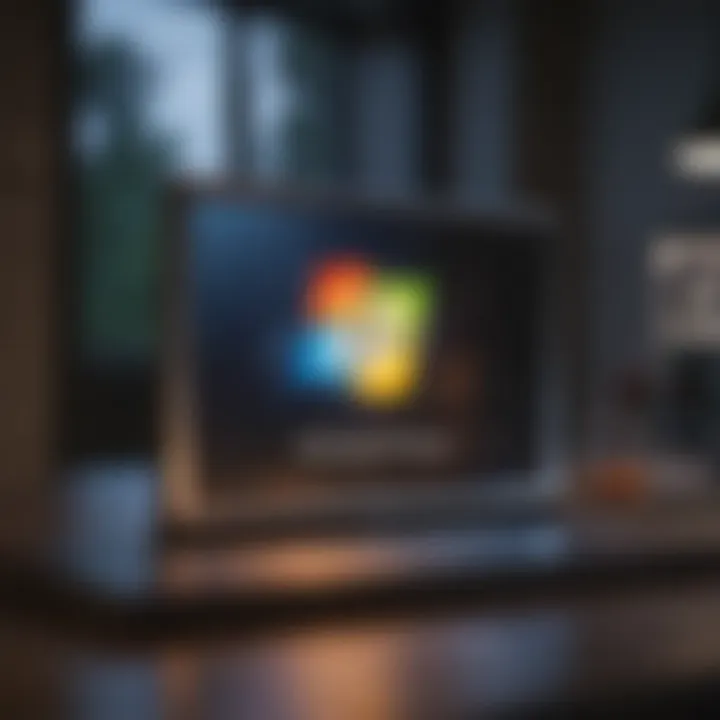
Overview
The frustration stemming from Windows Update failures is a familiar tale for many users, a tale that can lead to wasted time and compromised system performance. At its core, Windows Update is designed to enhance computer security and functionality, yet users often find themselves stuck, unable to get the latest updates. Understanding the intricacies behind these hurdles can empower users to tackle the issue head-on. In this article, we will delve into various factors contributing to update failures, explore solutions, and present preventative measures that every Windows user should consider.
Intro to the Topic
One might feel as if they're in a labyrinth when confronted with Windows Update issues. Each attempt to update can feel like a new twist, turning a simple task into an arduous journey. From unresponsive systems to error codes that seem unintelligible at first glance, the challenges can pile up before one even realizes it. The journey isn't merely about pressing a button; there's a complete ecosystem behind it that demands attention.
Brief Background Information
Microsoft introduced the Windows Update service in 1996, originally designed to keep systems patched with the latest security measures. Today, it plays a crucial role in ensuring that users not only have the latest security features but also gain access to new functionalities across various versions of Windows. Understanding its development, therefore, can provide insights into why certain issues may arise, as updates evolve over time to address more complex cyber threats and user demands.
With new updates released periodically, it's essential for users to stay informed about potential disruptions. Proactive problem-solving can significantly smooth the experience of updating Windows. We’re set to explore the common culprits behind update failures while also highlighting actionable solutions.
Understanding Windows Update Mechanism
When we talk about Windows Update, it’s like addressing the heartbeat of a computer system. Without it, a machine risks being vulnerable and inefficient. Understanding how this mechanism works is vital for users facing issues or simply looking to enhance their experience with the Windows operating system. The significance of regular updates cannot be overstated; they bring security patches, feature enhancements, and overall system stability.
The Components of Windows Update
Delving into the components of Windows Update, we find three primary factors that contribute to its functionality. Firstly, the update service itself, which schedules and orchestrates the entire update process, ensuring that your system receives the latest components as they become available. Secondly, the download manager is crucial. It handles downloading updates, managing bandwidth, and keeping tabs on what's been completed. Thirdly, the Windows Update Agent, an unsung hero, works behind the scenes, scanning for updates and deciding which ones are necessary for your specific configuration. Each component plays a role much like a cog in a well-oiled machine; they work seamlessly together to provide a smoother experience for the user.
Update Types and Their Importance
Understanding the types of updates available is equally important. Generally, updates can be categorized into three buckets: functional updates, security updates, and optional updates.
- Functional updates introduce new features and improvements to the system, enhancing user experience and productivity.
- Security updates, on the other hand, patch vulnerabilities that could be exploited by malware or hackers, thereby protecting sensitive information grimmer than any horror movie.
- Optional updates may involve additional driver enhancements or feature previews. Though not mandatory, they can improve system performance if applied correctly.
Recognizing the importance of each type helps users prioritize which updates to install timely. Skip the important ones at your peril!
How Updates Are Delivered
The delivery mechanism of updates is one aspect that makes Windows Update uniquely effective. Updates are deployed through a combination of peer-to-peer sharing and direct downloads from Microsoft's servers. This dual approach speeds up the process and alleviates pressure on the servers, particularly when a significant update is rolled out.
- Windows Delivery Optimization operates in the background, letting users share updates within their local network, allowing quicker installations without long wait times.
This process is automatic, yet users can customize some settings. For instance, they can limit how much bandwidth is utilized, thereby not interrupting large downloads or streaming sessions.
This essential understanding of the Windows Update mechanism lays the groundwork for users to appreciate why updates matter and how to handle potential issues when they arise.
"Keeping your system updated is like changing the oil in your car. Neglecting it can lead to a breakdown when you least expect it."
By familiarizing themselves with these core elements, users can better navigate the often murky waters of Windows Updates and take proactive measures in their computer’s upkeep.
Common Reasons for Update Failures
When facing trouble with Windows Update, pinpointing the underlying causes can be the first step toward a resolution. Understanding these causes is crucial since they affect both the performance and security of your machine. Each issue not only interrupts the update process but can also leave your system vulnerable to threats or functionality setbacks. By grasping these common reasons for failures, users can take proactive measures to ensure their systems receive the necessary updates, keeping them in tip-top shape. Here’s what you need to know:
Insufficient Disk Space
One of the most common culprits behind failed updates is insufficient disk space. Windows Updates can require a fair amount of room, depending on the nature of the update. When your hard drive is packed to the brim, it becomes challenging for updates to download or install.
To tackle this:
- Check your disk space: Go to "This PC" in File Explorer and see how much space you have left.
- Free up some room: Deleting outdated files or using tools like Disk Cleanup can be a lifesaver. Sometimes, it might mean clearing out old applications you no longer use or transferring files to an external drive.
Corrupt Update Files
More often than not, update files can become corrupted during the download or installation process. These corruptions can stem from network issues, unexpected shutdowns, or even malware interference.
Addressing this issue typically involves:
- Identifying the affected updates: By checking the update history in the Settings app, you can find updates that failed to install properly.
- Deleting problematic files: Using the Command Prompt to delete the SoftwareDistribution folder can help. This folder holds temporary files related to updates, and sometimes it just needs a refresh.
Network Connectivity Issues
Your Internet connection plays a pivotal role in Windows Update functionality. Without a stable connection, updates can stall or fail altogether. Sometimes, hidden issues within the network can also lead to this problem, even when everything seems okay on the surface.
To resolve these issues, consider:
- Checking your connection: Test your Internet speed and reliability. A simple speed test may do the job to determine if it’s in good condition.
- Restarting your router: It’s the classic fix for a reason. Restarting that device can often clear out minor glitches and get you back on track.
- Switching connections: If possible, try using a different Wi-Fi network or switch to a wired connection.
Conflicting Software Applications
Believe it or not, the software installed on your device can interfere with Windows Updates. Security programs or system configuration tools can sometimes block updates, forcing Windows to slug through an update or even abandon it altogether.
Consider these steps:


- Temporarily disable antivirus software: Some security applications can be overly protective and stop updates from proceeding. Disabling them temporarily (and ensuring to enable them right after) might help ease the path.
- Uninstall conflicting apps: Identifying and potentially removing any software that is known for causing issues with updates, like certain system optimizers, can sometimes clear the air.
In summary, failing to update Windows can often lead to a snowball effect of issues down the line. Recognizing these common obstacles allows for better preparation and quicker resolutions, ensuring your system remains updated and safe.
Steps to Diagnose Update Problems
Diagnosing problems with Windows Update can feel like searching for a needle in a haystack, especially when issues arise unexpectedly. This section walks you through steps that are essential for understanding and resolving these update challenges. Effective problem diagnosis not only saves time but often prevents minor inconveniences from snowballing into major system failures. By grasping the potential root of the problem, users can apply targeted solutions instead of fumbling around in the dark.
Checking Update History
Checking the update history can be a game changer when trying to diagnose update issues. This feature records all the updates that have attempted to install on your system, along with the status of each. By reviewing this information, users can pinpoint whether specific updates were successful or if they encountered errors. To do this, navigate to Settings > Update & Security > Windows Update, and click on View update history.
Important points to look for include:
- Successful updates to see which ones are current
- Troublesome updates that failed installation
- Dates and times that updates were attempted
Knowing this can help narrow down if the issue might be with a particular update or if it’s a more widespread problem. It’s like reading a map before setting off on a journey; you need to know where you are before you can figure out how to get where you want to go.
Running the Windows Update Troubleshooter
Windows includes a built-in troubleshooter specifically designed for update issues. This tool can automatically detect and fix common problems that may be causing your updates to stall or fail. To access it, go to Settings > Update & Security > Troubleshoot > Additional troubleshooters, then select Windows Update and click on Run the troubleshooter.
While the troubleshooter can’t solve every issue, it often identifies settings that need adjustment, or it may prompt users to restore a certain component. Many users have reported success after using this tool - it’s almost like having a capable assistant guide you through the intricate maze of software updates.
Reviewing Error Codes
Error codes might seem like cryptic messages from some hidden world of software, but they can provide vital clues about what’s going on with Windows Update. Each error code corresponds to a specific issue, and understanding these can be pivotal in resolving the problem. When updates fail, jot down the error code displayed on your screen. A quick web search using phrases like "Windows Update error [error code]" can lead you to forums or articles discussing that specific issue.
Some common error codes include:
- 0x80070003: Indicates that the system cannot find the path specified.
- 0x80072EE2: A sign of connectivity issues or problems with Microsoft's update servers.
- 0x800F0992: Often signifies a problem with system files that may need repair.
Utilizing error codes to guide your troubleshooting efforts can translate a frustrating experience into a more systematic problem-solving approach.
Knowing how to check update history, run troubleshooters, and interpret error codes can significantly improve your ability to effectively tackle update issues.
Taking these steps lays down a strong foundation for further action in understanding why updates aren't processing as they should. By systematically tackling these areas, users empower themselves to gain clarity from the chaos of Windows Update failures.
Troubleshooting Common Issues
When Windows Update decides to throw a wrench in your plans, troubleshooting becomes a necessary evil. Understanding how to effectively address these hiccups can save not only time but also frustration. In this section, we’ll delve deeper into some common issues that can crop up during the update process. Why is this important? Because knowing how to troubleshoot enables you to regain control over your system, ensuring it operates smoothly and receives the necessary updates without a hitch.
Freeing Up Disk Space
One of the perennial challenges users encounter is insufficient disk space. Windows updates can be hefty beasts, and without adequate space, the process can derail completely. At the very least, it can slow down your system noticeably.
- Start by checking your current disk space via the Storage settings. If you're running low, it’s wise to act immediately.
- Delete unnecessary files. Go through downloads, old documents, and any media you no longer need. A little spring cleaning can go a long way.
- Don't forget to empty your recycle bin! It’s easy to overlook, but that space has to be cleared out for new updates to fit.
Often, simply clearing some space can allow those much-needed updates to roll right in without further drama. A well-maintained drive is less likely to hinder system performance.
Repairing Corrupted Files
Another common issue stems from corrupted update files. Corruption can occur for various reasons, such as interrupted installations or malware infections. Repairing these files is like patching a hole in a tire—essential for keeping everything rolling smoothly.
- You may need to run the System File Checker. This built-in tool can scan for integrity violations and attempt repairs. To do this, open Command Prompt as an administrator and run:
- Await the results; if it finds issues, it will either fix them on its own or provide instructions on further steps.
Corrupted files are a hidden enemy, often causing more problems than an average user might realize. Addressing them promptly helps secure the update process and system health.
Testing Network Connections
A hiccup in your internet connection can also sabotage a straightforward update. If Windows cannot communicate with its servers, you can forget about successfully downloading any updates.
- Begin by checking if other devices in your home can connect to the internet; this will rule out broader provider issues. If it’s just your device at fault, try restarting your router.
- Alternatively, testing via a wired connection can clarify whether your Wi-Fi is misbehaving. Sometimes, a simple switch from Wi-Fi to Ethernet can yield positive results.
Testing your connections ensures your updates don’t fall victim to poor network reliability, which is crucial in our connected world.
Uninstalling Conflicting Software
Lastly, software conflicts can throw up an unexpected roadblock during updates. Sometimes third-party applications or older versions of software interfere with Windows Update’s seamless operation.
- Begin by looking at recently installed programs, especially those related to security. Antivirus software can be particularly notorious for this.
- Uninstall it temporarily, then attempt to check for updates again. If they install successfully, you’ll know it was the culprit.
Taking action against conflicting software can be the key to a smoother updating process. After successfully running the update, don’t forget to reinstall or reconfigure your software to ensure ongoing protection.
"Navigating common issues with Windows Updates not only improves system performance but prepares you for future, similar challenges."
Advanced Troubleshooting Techniques
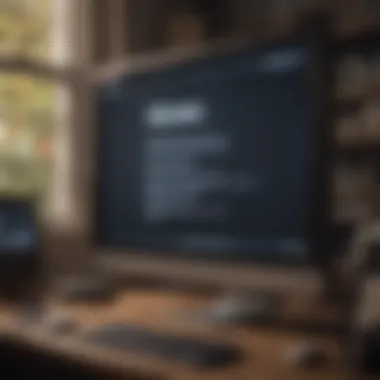

Navigating the realm of Windows Update issues can feel like driving through a maze. At times, you might find yourself at a dead end with no clear route forward. That’s where advanced troubleshooting techniques come into play. This section delves into methods that go beyond the typical fixes, offering a more in-depth approach to resolving stubborn update problems. Finding the root of these issues often saves time and provides a sense of empowerment in managing your system.
Utilizing Command-Line Tools
Command-line tools are often seen as intimidating, but they can be incredibly powerful allies in your quest to fix update failures. Tools such as DISM (Deployment Imaging Service and Management Tool) and sfc (System File Checker) can help identify and resolve system inconsistencies that can block successful Windows updates.
To use these, you will typically open the Command Prompt with administrative privileges. From there, executing simple commands can initiate system scans. For instance:
This command checks for corrupted files and attempts to repair them. Equally, running verifies the integrity of system files, ensuring they haven't been tampered with or damaged. Using these tools effectively not only tackles update issues but also promotes overall system health in the long run.
Resetting Windows Update Components
Over time, the components responsible for Windows Update might become disjointed or corrupted. Resetting these components is akin to giving your update process a fresh start. To do this, you'll generally navigate to the Command Prompt again and execute a series of commands to stop the Windows Update services and clear related caches. For example:
- Stop the relevant services:
- Rename the software distribution folders:
- Restart the services you stopped:
Taking these steps can resolve issues arising from outdated or broken components, ensuring that the updating process kicks back into gear.
Reinstalling Windows Update Service
Sometimes, resetting isn’t enough, and you might need to go one step further by reinstalling the Windows Update service entirely. While it may sound complicated, the process is straightforward with the right guidance. This method is typically a last resort but can breathe new life into an uncooperative system.
To reinstall the update service, you would initially stop the service as detailed earlier and then remove the related files. Running the command lines below can help:
- Remove the service:
- Re-register Windows Update service:
After carrying out these steps, restart your computer. This refreshes everything, essentially re-establishing the Update service without lingering issues or faulty configurations.
Embracing these advanced troubleshooting techniques may seem daunting, but they arm users with a deeper understanding of their system, allowing for effective repairs and maintenance.
These advanced troubleshooting techniques are indispensable in overcoming persistent Windows update hurdles. They empower tech enthusiasts and everyday users alike to tackle challenges with confidence and skill, turning a frustrating experience into a manageable task.
Preventative Measures to Avoid Future Issues
Preventing Windows Update problems before they arise is a wise strategy for anyone who relies on their computer for daily tasks. Taking proactive measures not only ensures that your system remains secure but also reduces the hassle of dealing with update failures when they happen. Understanding how to maintain your computer regularly, staying informed about the latest updates, and utilizing effective backup solutions can save you a great deal of time and frustration in the long run.
Regular Maintenance Routines
Routine maintenance of your system should not be seen as a chore but rather as an essential part of keeping your computer in tip-top shape. Regularly clearing out temporary files, running disk cleanups, and defragmenting your hard drive are steps that can help improve performance and free up space essential for updates. Here are some key tasks you could incorporate into your regular maintenance:
- Disk Cleanup: Use the built-in Disk Cleanup tool to delete unnecessary files, like system caches and temporary internet files. This can free up valuable space for updates to be installed smoothly.
- System Scans: Periodically check for malware or viruses. Bad actors can disrupt your system and should be dealt with promptly. Using tools like Windows Defender can help you maintain a clean system.
- Software Upgrades: Ensure that all installed applications are updated. Outdated software can conflict with the update process, leading to potential failures. For instance, browsers and antivirus programs often need to be up-to-date to work harmoniously with Windows updates.
Creating a simple checklist for regular tasks can serve as a good reminder and might save one from bigger headaches later.
Staying Informed About Updates
Knowledge is power, especially when it comes to software updates that can directly impact system performance. Keeping yourself informed about new updates available from Microsoft is a vital preventative measure. Often, users may overlook notifications or hesitate to install updates without understanding their importance. Here’s why it matters:
- Release Notes: Each update comes with release notes explaining what has changed. Familiarizing yourself with these can help you understand how updates improve functionality or fix security issues.
- Community Feedback: Engaging with communities on platforms like Reddit or tech forums can provide insights into common issues people face with recent updates. This can prepare you and help mitigate problems beforehand.
- Scheduled Alerts: Consider setting up alerts for major updates or changes in Windows Update policies. Systems like Windows Insider allow you to access updates before they are rolled out, letting you test them in a controlled environment first.
By actively engaging in this process, users can arm themselves with pertinent knowledge that can aid in smoother installations.
Utilizing Backup Solutions
Backup solutions are not just for catastrophic failures—they're a safety net for any situation, including those pesky update problems. Regularly creating backups ensures that you can restore your system to an earlier state if an update causes issues. Here are key considerations when it comes to backup solutions:
- Windows Backup: Use the built-in Windows Backup feature to create system images that allow for easy restoration. Schedule backups weekly to ensure your recent files and settings are saved.
- Cloud Storage: Services like OneDrive or Google Drive can be great for storing important documents or system images. Cloud storage also adds an extra layer of security, as your files aren’t solely dependent on your local hardware.
- External Drives: Invest in external hard drives for a more robust backup solution. Regularly cloning your drive can save you if an update introduces instability to your system.
"Having a reliable backup is like having a life jacket in turbulent waters; it's your safety in unexpected moments."
By implementing these backup practices, you reduce the risk of losing critical data during a system update, providing peace of mind as you navigate the update waters.
Evaluating System Compatibility
Understanding system compatibility is essential when dealing with Windows Update issues. If the updates do not align with your system's architecture or hardware, the installation can fail. This section dives into why evaluating system compatibility is critical and the specific elements involved.
Architecture Considerations
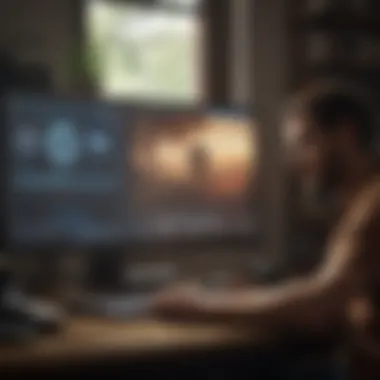
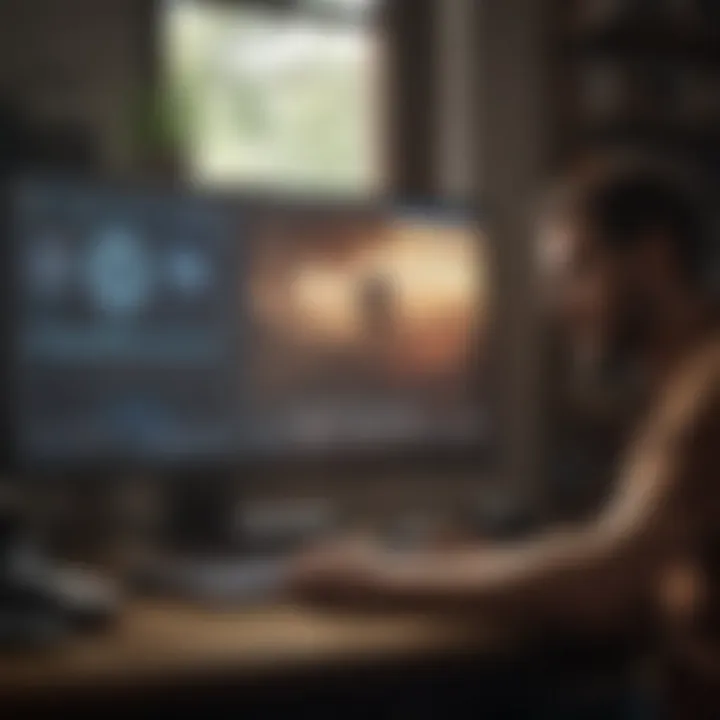
When talking about architecture, we very often refer to whether your system is 32-bit or 64-bit. This is a foundational concept, as most updates are tailored to specific architecture. An update meant for a 64-bit system won't work on a 32-bit one, and vice versa. Thus, it's pivotal to check your system's architecture before attempting to apply updates.
To find out your architecture, you can:
- Right-click on "This PC" or "My Computer".
- Select "Properties".
- Look for the "System type" entry, where it says either 32-bit or 64-bit.
If you're attempting to install an update designed for a different architecture, not only will it fail, but it can also cause serious system instabilities. A mismatch here could easily throw a wrench in your plans, especially if you're reliant on specific features or programs.
Hardware Requirements
Next to architecture, hardware compatibility can also weigh heavily on the update's success. Microsoft frequently publishes specific hardware requirements for its updates, ranging from minimum processor speeds to RAM and disk space needed. If your machine struggles in any of these areas, the updates may not work as intended.
For instance, if your system has 4GB of RAM but the update recommends 8GB, don't be surprised if you face challenges. Many users overlook this step, thinking that software updates should work on whatever hardware they have. This can lead to frustration when, in fact, it was their hardware holding them back.
Here’s a short list of hardware factors to consider:
- Processor: Ensure it meets the updates' requirements.
- RAM Amount: Look for minimum and recommended thresholds.
- Disk Space: Check available space before downloading and installing updates.
Having compatible hardware not only ensures a smoother update process, but it also significantly enhances your system's performance and longevity.
Role of User Account Control
User Account Control (UAC) plays a crucial role in the Windows update mechanics. It acts as a gatekeeper, regulating what applications can do on your system and what permissions they have. Its main job is to keep users safe from unwanted system changes. When updates are pushed, many require administrative rights to install. UAC ensures that these actions get the necessary oversight. It prevents rogue software from making changes that could compromise system integrity. Being aware of how UAC operates can help users troubleshoot update issues effectively.
Understanding UAC Settings
UAC settings dictate the level of control you have over your computer. You can choose from several options that range from always notifying when an app attempts to make changes, to never notifying at all. Each setting presents a different balance between security and convenience:
- Always Notify: You’ll receive a prompt any time system changes are initiated. This setting is the safest, but it can be annoying, especially if you’re updating multiple applications.
- Notify me only when applications try to make changes (default): This setting allows you to approve changes made by applications but doesn’t nag you for every Windows setting adjustment. It’s a happy medium for many users.
- Never Notify: This option effectively bypasses UAC, but it leaves your system vulnerable. It’s not recommended unless you’re fully aware of the consequences.
Adjusting UAC settings may help in situations where updates are declining due to permission-related issues. If your settings are set too low, critical updates might get blocked.
Impact on Update Processes
UAC heavily impacts how updates are processed during installation. When an update is attempted and UAC settings are active, Windows prompts for confirmation. If the user declines or if the process does not receive the correct permissions, the update fails. It’s not uncommon for resolution pathways to spark frustration over UAC interactions. This makes it vital for users to:
- Regularly check and understand their UAC settings.
- Be aware of prompts that require their attention during the update process.
- Recognize that improperly set UAC levels may lead to unexpected complications during software installations or Windows updates.
"Proper configuration of User Account Control is essential for maintaining system stability while ensuring security against unauthorized changes."
In summary, UAC settings are not just a security feature. They're intertwined with the overall update experience. Knowing how to navigate these settings enhances your ability to troubleshoot and maintain a healthy system. Make sure UAC is configured in a way that helps you stay updated without sacrificing your system's safety.
When to Seek Professional Help
Navigating the complexities of Windows Update can be a daunting task. While many issues can be resolved through basic troubleshooting and preventive measures, there are instances when it becomes clearer that seeking professional help is not just beneficial, but necessary. Understanding when to call in the experts can save time, money, and a lot of frustration.
Identifying Critical Issues
Not all update failures are created equal. Some issues can be minor annoyances, but others could point to deeper, underlying problems with your system. Here are signs that you should consider getting professional assistance:
- Recurrent Errors: If you find yourself facing the same update problem repeatedly, despite following all recommended steps, it could indicate a critical flaw in the system.
- Blue Screen of Death (BSOD): This chilling screen can emerge due to various reasons, including failed updates. Continual occurrences warrant immediate professional evaluation.
- Severe Performance Issues: If your computer has slowed to a crawl after an attempted update, this could mean that the software conflicts are too complicated to resolve on your own.
- Inability to Boot: If updates have rendered your system unresponsive, professional help is essential to restore functionality without risking data loss.
Identifying these issues early can make a significant difference in the troubleshooting process, allowing consultants to pinpoint and rectify the situation more efficiently.
Consulting Technical Support
Once you’ve determined that the time has come to seek outside help, consulting technical support is the next logical step. Here’s a breakdown of what this entails:
- Education of Staff: Most tech support teams are well-versed in a range of issues. They may provide insights on specific error codes or system specifications which can clarify the problems further.
- Efficient Resolution: Professionals often have tools and software to diagnose problems far quicker than the average user. With access to resources that aren’t publicly available, they can often resolve issues effectively.
- Data Protection: In certain scenarios, an unsupported step taken during troubleshooting can lead to data loss. Technical support professionals can implement solutions that prioritize data preservation while still addressing the update issue.
Whether it’s through an on-site visit or a remote session, these experts can help navigate the technical jungle with ease. Their knowledge and experience provide peace of mind, especially when dealing with system vulnerabilities.
"Recognizing when to seek professional help can be the difference between a functional operating system and a complete tech meltdown. Your time and data are too valuable to leave things to chance.”
Ending
Wrapping up this guide, it’s clear that understanding the intricacies of Windows Update is crucial for anyone aiming to maintain a robust and secure system. The journey through this article highlights the multi-faceted nature of update failures, involving everything from pesky disk space issues to the perplexing quagmire of corrupt files. By diving deep into troubleshooting steps and preventative measures, this narrative intends to equip you with the insights needed to address and ultimately outsmart these challenges.
A well-maintained update system holds several key benefits: it ensures your operating system stays secure against vulnerabilities, leverages performance enhancements, and keeps your hardware drivers current. Moreover, it's about establishing a habit; regular updates can help stave off any unforeseen hiccups down the line.
Considerations regarding the conclusion hinge on two essential elements: the proactive approach towards troubleshooting and the understanding of the underlying mechanics of Windows Update. Embracing these aspects lets you not only resolve current issues but also anticipate potential ones.
"A stitch in time saves nine." With that wisdom in mind, investing a bit of time in addressing update failures can save you from larger headaches in the long run.
Recap of Key Takeaways
- Understand Windows Update Mechanisms: Familiarize yourself with update types, delivery methods, and the essential components working behind the scenes.
- Identify Common Issues: Recognize the frequent culprits like insufficient disk space, corrupt files, or network glitches. Awareness is the first step towards resolution.
- Employ Effective Troubleshooting Techniques: Utilize built-in tools like the Windows Update Troubleshooter to simplify the process. Step-by-step diagnosis can often lead to quick fixes.
- Implement Maintenance Routines: Regularly clean up your disk and stay informed about new updates to prevent issues before they even begin.
Final Thoughts on Maintaining System Updates
In today’s digital age, maintaining system updates is not just about keeping up with the latest features; it’s about fortifying your device against security threats. A proactive attitude towards updates can significantly enhance your overall user experience.
Staying informed means engaging with various resources—whether that’s forums on Reddit, official Microsoft articles, or tech blogs. Such engagement not only helps in understanding the potential pitfalls but also prepares you for timely updates that can enhance both security and functionality.
In matters of system updates, avoid taking a backseat; staying involved will transform you into a savvy user who doesn't just cope with challenges but tackles them head-on. Taking control of your update process means stepping into the driver's seat—and that’s where the real power lies.





