Essential Guide to Downloading Foxit Reader on Mac
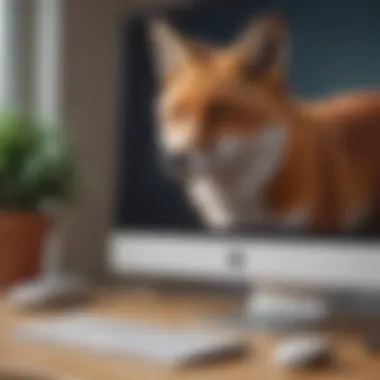
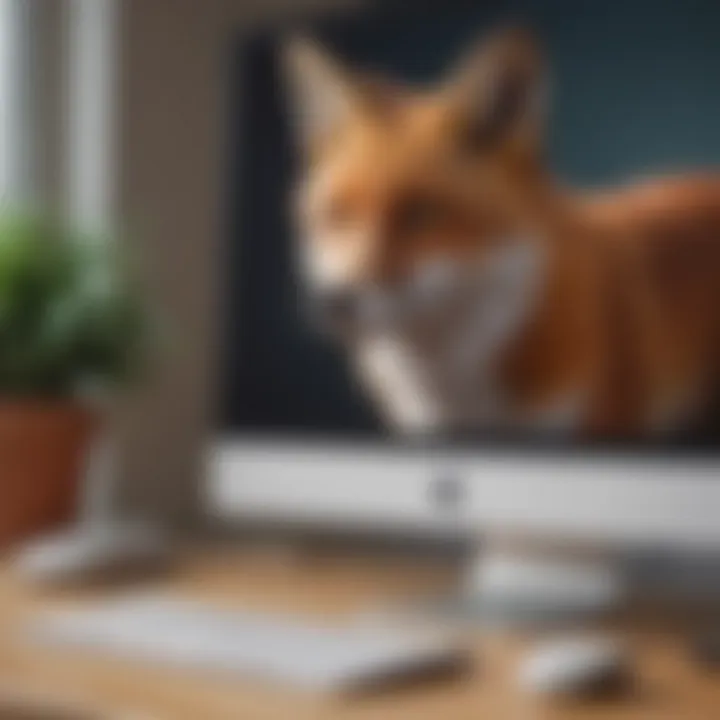
Overview
In the realm of document management, especially with PDFs, having a reliable tool at your fingertips is crucial for maintaining productivity and efficiency. Enter Foxit Reader, a robust application specifically designed for handling Portable Document Format (PDF) files on various platforms, including macOS. This guide seeks to illuminate the various facets of downloading and utilizing Foxit Reader on your Mac, ensuring that your interactions with PDFs are seamless and effective.
Foreword to the Topic
Foxit Reader is celebrated for its lightweight design and fast performance, making it a favorite among Mac users who require not just a viewer, but a comprehensive tool for annotating, editing, and sharing PDF documents. While there are many PDF readers available, Foxit stands out due to its user-centric design and a plethora of features that enhance how users interact with their documentation. From business professionals to students, the need for a high-quality PDF solution is universal, and this guide aims to provide a thorough understanding of all that Foxit Reader offers.
Brief Background Information
Founded in 2001, Foxit Software has carved a niche in the PDF software market. The company has continuously updated and innovated, ensuring that their products not only fulfill basic needs but also align with evolving user expectations and technological advancements. This guide explores the notable aspects that make Foxit Reader a compelling choice for Mac users, including its feature set, installation process, and real-world implications. As you read, keep in mind that understanding the strengths and weaknesses of any software is key to making informed choices in a productivity-driven environment.
Features & Specifications
Foxit Reader comes packed with a variety of features tailored to enhance PDF management. Here’s a breakdown of some key offerings:
- Lightweight and Fast: Unlike some of its competitors, Foxit Reader is designed to run smoothly without hogging system resources.
- Robust Annotation Tools: Users can highlight, underline, and add comments to documents, making collaborative work more intuitive.
- PDF Form Filler: Users can easily fill out interactive forms without hassle, which is particularly useful for paperwork.
- Document Security Features: Tools for adding passwords and encryption help protect sensitive information within PDFs.
- Multi-tabbing Capability: This lets users open multiple PDFs simultaneously, enhancing workflow efficiency.
With these features, Foxit Reader not only serves as a viewer but transforms into a comprehensive PDF management tool.
Pros and Cons
Every software has its strengths and weaknesses. Here’s a closer look at what makes Foxit Reader a standout, alongside some aspects that users may find limiting:
Pros
- User-friendly interface that even a novice could navigate.
- Fast loading times even for large files.
- Extensive community support and resources available online.
Cons
- Some advanced features are locked behind a paywall.
- Occasional glitches reported during document conversion, particularly with complex files.
User Experience
Feedback from real-world users of Foxit Reader often paints a picture of a capable and efficient tool. Many users appreciate the speedy PDF loading times and the intuitive design. For instance, one user noted:
"I switched from other well-known PDF readers, and Foxit has exceeded my expectations. The annotation tools are lifesavers for my work presentations!"
However, it's also important to recognize that some users have encountered challenges when trying to convert PDFs to other formats, pointing out that not all elements translate perfectly. Overall, user experiences vary, highlighting the need to weigh these insights when considering an investment in the software.
Download and Installation Guide
For potential users looking to dive in, the download and installation process is straightforward:
- Visit the Official Foxit Website: Navigate to Foxit Software’s website.
- Select the Mac Version: Ensure you download the version compatible with macOS, which usually comes with an installer package.
- Follow Installation Prompts: Launch the installer once it’s downloaded and simply follow the on-screen instructions.
- Complete the Setup: After installation, open Foxit Reader and familiarize yourself with the interface.
By following these steps, users can swiftly set up Foxit Reader on their Macs and start exploring its capabilities.
Ending
In summary, understanding how to download and leverage Foxit Reader effectively can significantly enhance your PDF management experience. This guide has dissected not only the downloading process, but also crucial features, user impressions, and practical usage tips. With this knowledge in hand, you can make better-informed decisions regarding your document workflows, maximizing productivity and ensuring that complex PDF tasks are managed with relative ease.
Prologue to Foxit Reader
When it comes to managing digital documents, the choice of PDF reader makes a significant difference. Foxit Reader has carved a niche for itself in this crowded space, offering unique functionalities that cater specifically to the needs of Mac users. This section serves as a launchpad into understanding why Foxit Reader stands out and the multifaceted benefits it brings to your document handling experience.
Overview of PDF Readers
PDF readers have become essential tools for anyone dealing with digital documents. Whether it’s for academic research, business reports, or personal files, a good PDF reader not only allows you to open and view documents but also enhances productivity through advanced features. The landscape of PDF readers varies greatly, with some prioritizing simplicity and others providing a toolbox of features for comprehensive document management.
- Basic Functions: Almost all PDF readers let you open, scroll, and print documents; however, the best ones offer more than mere access.
- Features to Consider: Look out for functionalities like annotation tools, form-filling capabilities, and integration with cloud storage. These features can greatly affect your workflow and efficiency.
Foxit Reader: A Brief History
Foxit Reader wasn’t just birthed out of a need for a reading tool; it emerged from a gap in the market for a lightweight alternative to heavier competitors. Since its inception in 2001, it has experienced steady growth, both in terms of capabilities and user base. It started off as a simple PDF viewer but has over the years evolved into a robust platform that not only supports reading but also editing, converting, and managing PDFs effectively.
The software's growing popularity can be attributed to its continuous innovation. Developers have listened to user feedback, rolling out regular updates that align with modern workflow requirements. This adaptability is crucial in an era where document handling has shifted significantly toward remote working solutions and collaborative environments.
- Milestones: Over the years, Foxit Reader has introduced features such as text recognition and secure sharing options.
- Current Standing: Today, it stands proud among established brands like Adobe Acrobat, and its strong focus on a user-centric design makes it an excellent choice for both casual and power users.
In summation, the journey of Foxit Reader symbolizes its ambition and commitment to delivering a superior user experience in the world of PDFs. Through understanding its background, users can better appreciate the software’s capabilities and the value it adds to their digital interactions.
Characteristics of Foxit Reader
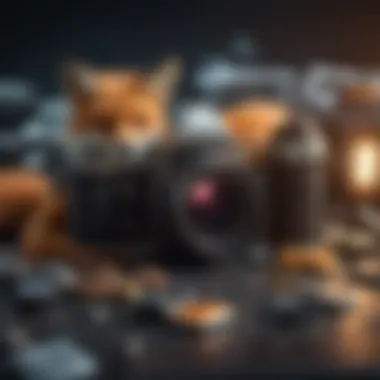
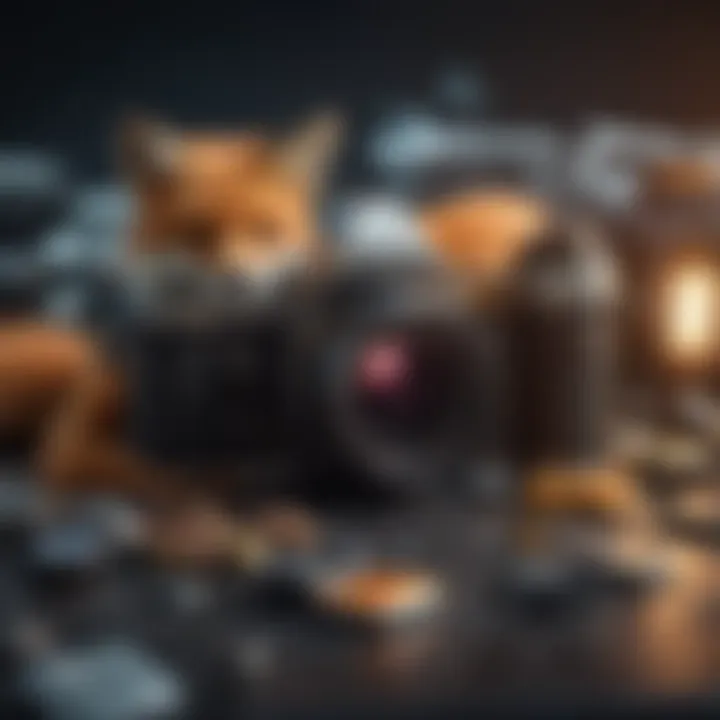
Understanding the characteristics of Foxit Reader is paramount for users who seek a reliable and efficient PDF reader. With the rise in document-sharing and remote work, having the right PDF tool can make all the difference. Foxit Reader offers a unique blend of features that not only enhances productivity but also provides a user-friendly experience. Recognizing its key characteristics allows users to harness its full potential and streamline their workflows.
User Interface Design
Foxit Reader sports a clean and intuitive user interface that caters to both novice and experienced users. The menu structure is logically arranged, making navigation a breeze. Upon launching the app, you'll find the main toolbar with commonly used tools like open, save, and print front and center. This layout reduces the learning curve, letting users dive straight into their tasks without fumbling through complex menus.
Notably, the design is customizable, allowing users to tailor the workspace to fit their preferences. You can hide tools you don't frequently use, which helps in creating a distraction-free environment. Additionally, the dark mode option is a welcome feature for those who work long hours, as it reduces eye strain significantly. The minimalist approach to design enables users to focus on content rather than being overwhelmed by unnecessary features.
Core Functionalities
When it comes to core functionalities, Foxit Reader stands out with its extensive feature set that goes beyond just viewing PDFs. One of the key highlights is its powerful annotation tools. Users can easily highlight, underline, or strikethrough text, add comments, and even draw shapes right on the document. This is especially helpful for collaborative projects, where team members can share insights and feedback seamlessly.
Another noteworthy functionality is the ability to fill out forms digitally. Many PDF documents come with fillable fields, and Foxit Reader excels in enabling users to complete these forms and save them directly. It's a practical feature that reduces the hassle of printing, filling out, and scanning documents.
Moreover, Foxit Reader supports various file formats, ensuring users are not constrained to PDFs alone. Whether it’s Microsoft Word, Excel, or image files, the reader accommodates a diverse range of inputs, providing flexibility in manipulating documents.
Advantages Over Competitors
Foxit Reader showcases several advantages over its competitors, solidifying its place as a preferred choice among users. First off is speed. It is known for being lightweight, which means it launches quickly and handles large PDF files with ease. Users won't find themselves tapping their fingers impatiently waiting for their document to load.
Second, its collaboration features set it apart. Unlike many other PDF readers, Foxit allows users to collaborate in real time. This can significantly boost productivity, especially in a team setting where multiple inputs are crucial for project success.
Lastly, in the realm of cost-effectiveness, Foxit Reader provides an impressive array of features without a hefty price tag. While some competitors may require a subscription for advanced features, Foxit Reader offers many of them at no cost, making it an attractive option for individuals and businesses alike.
"Foxit Reader isn't just another PDF tool; it's designed to elevate the way you interact with documents daily."
In summary, the characteristics of Foxit Reader make it a noteworthy option for anyone looking for a reliable PDF reader on Mac. With its thoughtful interface, diverse functionalities, and unique advantages, it stands firm against competitors, ensuring users have what they need to manage their documents effectively.
System Requirements for Mac
When it comes to any software, especially something as versatile as Foxit Reader, understanding the system requirements is crucial. Not only does it set the stage for smooth installation and operation, but it also ensures that your device can effectively handle the software's functionalities. Ignoring these requirements might result in poor performance, frustration, or, at worst, an incomplete installation that leaves you high and dry.
In the realm of PDF readers, Foxit stands out for numerous reasons. However, just downloading a fancy piece of software won’t do much if your system isn’t equipped to run it. Thus, knowing the minimum and recommended specifications becomes paramount for Mac users seeking to optimize their PDF workflow.
Minimum Specifications
To give you a solid start, let’s discuss the minimum specifications required for running Foxit Reader on your Mac. These are the bare essentials that your device should have to ensure basic functionality. Generally speaking, any modern Mac should fit the bill, but let’s break it down:
- Operating System: macOS 10.12 (Sierra) or later.
- Processor: A 1 GHz Intel processor or better.
- RAM: At least 2 GB of RAM.
- Storage: Approximately 700 MB of available space.
- Display: A screen resolution of 1024 x 768 or higher.
These specs allow the program to run without crashing while enabling you to perform basic functions like opening and viewing PDF files. However, pushing it to the limit with extensive features might result in performance hiccups.
Recommended Specifications
If you’re serious about utilizing Foxit Reader to its fullest potential, adhering to the recommended specifications can make a world of difference. Think of these as the ideal metrics for an optimal experience that keeps everything flowing smoothly:
- Operating System: macOS 10.14 (Mojave) or later is suggested.
- Processor: A dual-core Intel processor or better.
- RAM: 4 GB or more to handle larger files and complex tasks.
- Storage: 1 GB or more of available disk space for installation and temporary files.
- Display: A Retina display or equivalent for clear, sharp text and graphics.
In addition, having a solid internet connection is highly advisable for features that rely on cloud integrations and updates.
By aligning your setup with these recommended specifications, users can fully leverage the advantages of Foxit Reader—enhancing productivity and enriching the overall experience with PDF documents. Ultimately, investing a bit of time to review your system capabilities now can save you major headaches down the road.
Steps to Download Foxit Reader for Mac
Downloading software can often feel daunting, especially when technical details are involved. In this section, we focus on the specific steps necessary to securely download Foxit Reader for Mac. Knowing how to properly download an application not only enhances user experience but also minimizes the risk of installing unwanted software or malware, a crucial consideration in today’s digital landscape.
Accessing the Official Website
The first step in your journey is to locate the official Foxit Reader website. This is essential for obtaining the legitimate version, safeguarding your system from potential threats. You might ask, "Where do I go?" The answer lies in typing foxitsoftware.com in your browser. Once there, you'll find a user-friendly homepage.
Take a moment to look around. Ensure that you're navigating to the section dedicated to Foxit Reader downloads. Often, a quick glance at the banner or the main menu will show links like 'Products' or 'Download'—clicking these will lead you straight to the downloads page. This page will feature all versions of Foxit Reader tailored for different operating systems, including Mac. Always prioritize the official site; this helps to prevent mishaps that could arise from downloading from a third-party source, which may be less reliable or even harmful.
Choosing the Correct Version
Not all software is created equal; hence, selecting the right version is crucial. On the downloads page, you'll typically see options for different operating systems. For Mac users, ensuring that you select the version labeled for Mac is vital. This step guarantees compatibility with your system and allows you to take full advantage of the features Foxit Reader offers.
In addition, pay attention to any notes regarding system requirements or changes in features that might come with various versions. Foxit often updates its software, so a version that is optimized for the latest Mac OS could be beneficial if you want to access all functionality without any glitches. Failing to select the correct version could lead to frustrating performance issues down the line.
Initiating the Download Process
With the correct version chosen, the next step is initiating the download. This involves a couple of steps that are quite straightforward. Generally, you will click a prominent button that says something like "Download Now" or simply "Download." Once this button is clicked, your browser will prompt you to confirm your desire to download.
A few considerations come into play here:
- Be Patient: The download time can vary based on your internet speed. A larger file may take longer, so don't keep clicking the download button out of impatience!
- Track the Download: Most browsers show a progress bar, helping you gauge how long you’ll wait until your file is ready. Keep an eye on this and be sure to know the location where your downloads are saved. If it’s set to a default folder, you might find the file in your Downloads folder.
- Check for Security Alerts: If prompted by your browser about potential risks during download, always take a moment to assess the warning. Ideally, if you’re on the official website, you should be clear of such concerns.
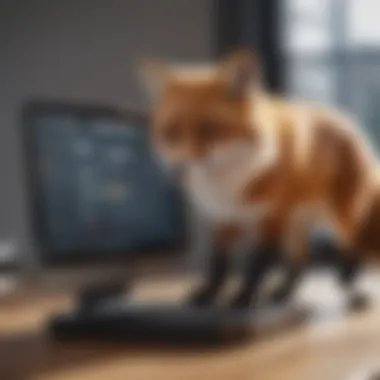
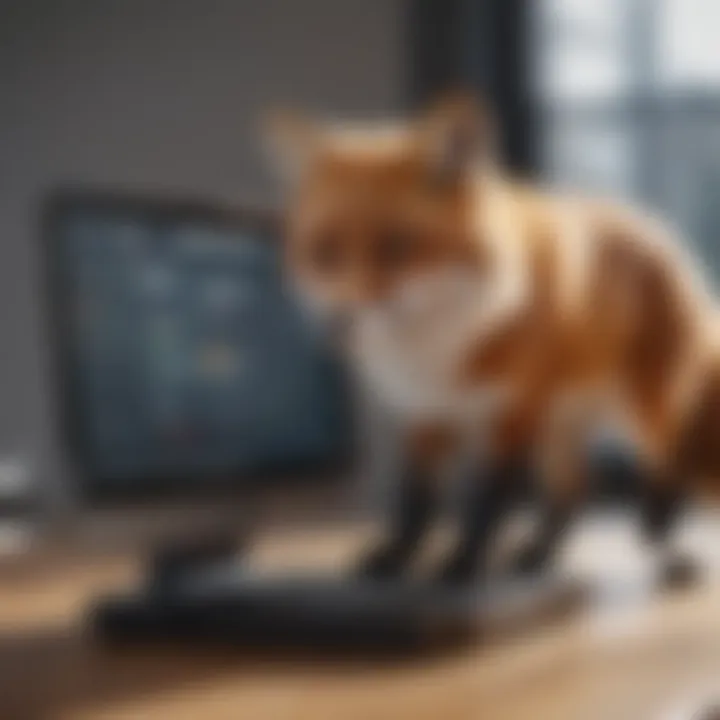
Following these steps closely ensures that you are downloading Foxit Reader with efficiency and safety, thus setting the groundwork for an optimal experience in managing PDFs on your Mac.
Installation Process
The installation process is quite crucial when it comes to any software, and Foxit Reader for Mac is no exception. A well-executed installation allows users to take full advantage of the software's capabilities while minimizing the chances of encountering potential problems. Not only does a streamlined installation ensure that everything functions properly, but it also involves optimizing settings tailored to each user's needs, which can significantly enhance the overall experience with PDF documents.
Following a robust installation procedure not only leads to a smoother interaction with the application but also helps in laying down a stable foundation for updates and further customizations down the road. Let's delve into each step of the installation process, examining the importance and implications behind them.
Locating the Downloaded File
After downloading Foxit Reader, the next step is to locate the downloaded file. It is all too easy to lose track of where files are saved, especially if your Mac has multiple folders and directories. Typically, downloaded files here find their way into the "Downloads" folder but that can vary based on your settings.
Simply follow these steps to find your file:
- Open Finder.
- Click on Downloads in the sidebar.
- Look for the file named something like "FoxitReader.dmg".
If it's not in the Downloads, you can utilize the search bar at the top right of your Finder window and type in "Foxit Reader". This should help track it down quickly. In some instances, it may also be beneficial to check the Desktop or Applications folder if you moved the file there inadvertently. Once you've found the installer, you can proceed to run it.
Running the Installer
Now that you have successfully located the installer for Foxit Reader, it’s time to run it. Double-clicking on the .dmg file will mount the disk image and open a new window, displaying the contents. This step is fundamental—it sets the stage for the installation to occur.
You will often see an application icon alongside a shortcut to your Applications folder. To initiate the installation, simply drag and drop the Foxit Reader icon into the Applications folder icon. This process is simple but very essential as it ensures that the application is correctly placed where the operating system can recognize it.
Once dragged, your system may request permission to make changes. Accepting any prompts—like the need for an administrator password—will ensure that the installation process proceeds smoothly. Keep an eye out for any security warnings that might arise, especially if you have strict permissions set up on your Mac.
Completing the Installation
The final stretch of the installation process is crucial, as this is when all actions culminate into a functional application. After moving the Foxit Reader icon to the Applications folder, you can either keep the mounted disk image open or close it, and then open Applications.
There are a couple of necessary follow-up steps to finalize the installation:
- Open Applications and find Foxit Reader.
- Double-click on it to launch the application. If prompted with a security warning about downloading from the internet, you may need to navigate to System Preferences > Security & Privacy and allow the app to run.
- Once Foxit Reader runs for the first time, it may prompt you to configure some initial settings. Pay heed to these options, as they can improve your experience moving forward.
Completing these final steps will lead you into the capable realm of Foxit Reader, where all its features await. Remember that a thoroughly completed installation diminishes the likelihood of experiencing glitches or errors down the line. With that, you are all set to delve into the advantages Foxit Reader offers, and how to utilize it efficiently for your PDF needs!
Post-Installation Configuration
Following the installation of Foxit Reader on your Mac, the relevance of post-installation configuration cannot be overstated. Proper configuration ensures that the software operates efficiently and aligns with your specific needs. This section delves into the critical setup tasks that can enhance the user experience, keeping in mind that just installing the software doesn't mean it’s ready to perform at its peak.
One of the main benefits of post-installation configuration is that it allows users to tailor the interface and functionalities according to their preferences. Not every reader has the same usage pattern; some might prioritize annotation features while others may focus on PDF creation capabilities. Thus, configuring user preferences becomes essential.
User Preferences Settings
After successfully installing Foxit Reader, users should navigate to the preferences settings accessible from the main menu. This area is akin to setting the stage where you define how the software should behave. Here, you can customize various aspects like the appearance of the interface, default file handling options, and viewing preferences that ensure your PDFs are displayed just the way you like them.
For instance, you might opt for a dark mode if you work in low-light conditions—this can greatly reduce eye strain. Additionally, setting default paths for opened files can save time, allowing a more streamlined workflow.
To make the most out of the software, consider the following options in user preferences:
- Interface Customization: Choose between toolbars, ribbon styles, and themes.
- Document Properties: Adjust settings for default printer usage and author information.
- Accessibility Options: If you're using screen read tools, select the necessary adjustments that enhance compatibility.
The flexibility in user preference allows each user to create a unique experience that fits their workflow perfectly.
Updating the Software
Another essential aspect of post-installation configuration is keeping your Foxit Reader up to date with the latest version. Software updates not only add new features but also patch security vulnerabilities and improve overall performance. Unattended outdated software can lead to issues that might hinder productivity or expose you to security risks.
At the top of Foxit Reader, there’s an option to check for updates, often located in the help menu. Click on it regularly to access new versions and ensure that you are running the optimal version tailored for Mac. Setting automatic updates is advisable if you prefer a hands-off approach, although manual checks can be beneficial for specific custom configurations.
It's also worth noting that the update process is typically seamless — simply click on "update now" and the software will manage the rest. This not only saves time but also assures that you are equipped with the latest improvements that Foxit Reader has to offer.
"An updated tool is an empowered tool; never underestimate the value of timely upgrades."
Common Issues During Download and Installation
When tackling the task of downloading and installing software like Foxit Reader on a Mac, it is all too easy to encounter various obstacles. Addressing these common issues is paramount because they can significantly influence how smoothly you transition from downloading to enjoying the features of this PDF reader. Being aware of potential pitfalls allows you to be proactive rather than reactive, streamlining your experience.
Understanding the common issues that arise not only saves time but also reduces frustration. Many users might jump into the process without prior knowledge, only to be met with error messages or failed installations. These encounters can discourage even the most dedicated tech enthusiasts. Being prepared equips you with the tools and knowledge necessary to mitigate these problems efficiently, ensuring a straightforward implementation of Foxit Reader.
Error Messages Explained
After initiating a download or installation, error messages can pop up like unwelcome guests at a party. Each of these messages usually carries significant information about what went wrong. Here’s a brief overview of some typical error messages you might see:
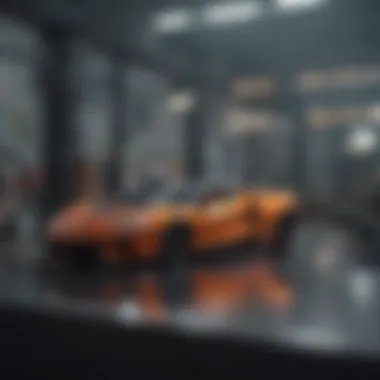
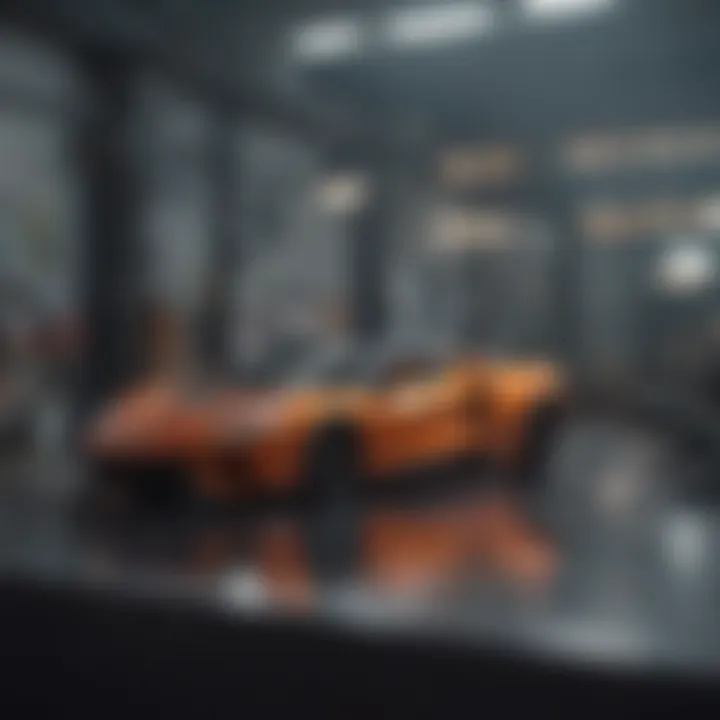
- Download Failed: This might indicate a connectivity issue or a temporary server problem. It could also signal compatibility issues with your Mac OS version.
- Installation Error: If you receive a message that reads "Installation Failed," it could point to a corrupted download or insufficient disk space.
- Version Incompatibility: Some errors hint that the current version of Foxit Reader doesn't play well with your Mac OS. It’s crucial to always check the compatibility.
If you hit these kinds of walls, don’t panic. Understanding what these messages mean is the first step in troubleshooting.
Troubleshooting Tips
If you find yourself stuck, here are some troubleshooting tips to guide you through potential download and installation problems:
- Check Your Internet Connection: Sometimes, the simplest solution is the most effective. Ensure you have a stable and robust internet connection before redownloading.
- Clear Your Cache: If you’ve encountered repeated issues, clearing your browser’s cache may help. This step can eliminate any stored data that could interfere with a fresh download attempt.
- Free Up Disk Space: Always check that you have sufficient space available on your Mac. A handy tip is to keep at least 10-15% of your disk space free to avoid installation hiccups.
- Update Your Mac OS: Make sure you are running the latest version of the Mac operating system. An outdated OS can lead to compatibility issues with newer software versions.
- Restart and Retry: Never underestimate the power of a good old restart. If all else fails, reboot your machine and attempt the download or installation again.
Remember: The goal of troubleshooting is to eliminate variables and isolate the issue. Each step you take can help you zero in on the problem more efficiently.
Having a solid understanding of these common issues during download and installation reinforces a smoother setup and allows you to dive into using Foxit Reader without unnecessary delays.
Usage of Foxit Reader on Mac
The usage of Foxit Reader on Mac is not just about opening PDF files; it’s an entire ecosystem designed to enrich your workflow. This section aims to explore the numerous functionalities available and highlight how they can simplify everyday tasks for tech enthusiasts and users alike. Being able to navigate, annotate, and edit PDFs effectively is essential in today’s digital age. Foxit Reader provides a robust set of tools that not only cater to basic needs but also elevate the experience with your documents. These features help streamline processes, support collaboration, and ease the headache of dealing with documents, making it an invaluable tool for anyone dealing with PDFs.
Opening and Navigating PDF Files
Opening PDF files in Foxit Reader is as smooth as butter. Once you have installed the software, all you need to do is double-click on the PDF file or select it from the 'File' menu. This flexibility is crucial when you juggle multiple files, maintaining a fluid workflow.
Upon opening a document, navigating through it is user-friendly. The intuitive interface allows users to scroll, zoom, and jump between pages without breaking a sweat. You can easily utilize the 'Table of Contents' feature for larger documents, which saves time when searching for specific sections. Moreover, keyboard shortcuts can speed up navigation, enabling seasoned PDF users to navigate their files with mere taps, which can be a game-changer in productivity for many.
Annotation and Commenting Tools
With Foxit Reader, the annotation capabilities are indeed quite impressive. Users can easily highlight text, insert notes, and draw shapes, making it a powerful tool for collaboration and feedback. Let’s examine some standout features:
- Highlighting and Underlining: Mark important passages or concepts with ease.
- Sticky Notes: Add remarks and thoughts directly on the document to maintain context.
- Shapes and Drawings: Anyone needing to illustrate points can use tools like arrows and boxes.
These tools are particularly useful in academic or business settings, where document reviews and feedback loops are common. Furthermore, you can compile annotations into a summary, offering a neat package for others to review. This entire feature set enhances communication and understanding among team members or peers, streamlining discussions surrounding PDFs.
Creating and Editing PDFs
Creating and editing PDFs is where Foxit Reader truly shines. After all, it’s not just about viewing PDFs, but also changing them to fit your needs. Users can create a new PDF from scratch or convert existing documents from formats like Word or Excel into PDFs.
In terms of editing, the tools available allow for seamless changes:
- Text Editing: Alter text in the document directly, adjusting styles and formats as needed. This is incredibly useful for correcting errors or updating content without needing the original file.
- Image Insertion: Want to add a logo or diagram? You can easily bring images into your PDF.
- Form Creation: Users interested in forms can create fillable fields, a benefit for professionals needing to gather information efficiently.
"The ability to edit PDFs directly is a huge time saver for those managing documents regularly."
All these capabilities allow you to not only manage your PDFs but transform them according to your requirements. Whether for personal or professional use, mastering these features can elevate your document handling significantly.
Advanced Features of Foxit Reader
Foxit Reader encompasses a multitude of advanced features that elevate it from a standard PDF viewer to a robust tool for handling documents. Understanding these features can significantly enhance your workflow, especially for those who often work with PDFs in professional or academic settings. Among these features, two stand out for their practical applications: form filling and signing, as well as integration with cloud services. These functionalities not only streamline processes but also enhance collaboration and efficiency for users.
Form Filling and Signing
The ability to fill out and sign forms directly within Foxit Reader is one of its standout features. In many industries, especially within legal, medical, and educational fields, documents often require signatures or specific information inputted. Foxit Reader supports interactive PDF forms, allowing users to quickly fill in their details and submit forms without the need for printing. The process is straightforward:
- Interactive Fields: Users can click on form fields, making it simple to enter text. This removes any guesswork that might come with static forms.
- Digital Signing: When it comes to signing documents, the software offers built-in functionality to sign PDFs electronically. This lets users draw their signatures or use pre-made signatures securely.
- Saving Completed Forms: After filling out a form, users can save the document directly, ensuring that they never lose the work they’ve inputted.
This combination of features helps reduce the headache often associated with traditional paperwork. Moreover, it also emphasizes security, as users can password-protect documents to ensure sensitive information remains confidential.
"Digital transformation starts with adopting tools that simplify everyday tasks. With Foxit’s filling and signing capabilities, you’re one step closer to a paperless environment."
Integration with Cloud Services
In today's fast-paced digital landscape, the integration of cloud services is not merely advantageous — it's often essential. Foxit Reader makes it easy for users to connect with various cloud storage options. By utilizing these integrations, users can:
- Easily Access Documents: Whether it’s Google Drive, Dropbox, or other cloud services, PDF documents can be stored and accessed directly from your preferred cloud service. This is particularly useful for teams that need to collaborate remotely on shared documents.
- Automatic Backup and Sync: With files stored in the cloud, your data remains safe. Should a technical issue arise on your local device, your important PDFs won’t go missing.
- Smooth Collaboration: For professionals who often manage documents across teams, the ability to store, access, and even edit files in a cloud setting promotes a fluid workflow. No more emailing back and forth — simply access the document from the cloud, make necessary changes, and save.
Understanding how to leverage these advanced features not only improves individual productivity but can also enhance teamwork. These integrated tools provided by Foxit Reader are essential assets for anyone looking to maintain efficiency in their documentation processes.
Final Thoughts on Foxit Reader for Mac
When wrapping up the discussion on Foxit Reader for Mac, it’s vital to consider several factors that highlight its significance within this comprehensive guide. This software is not merely a tool for opening PDFs; it’s a powerful ally for users who frequently engage with electronic documents. In a tech-savvy world, efficiency and functionality in handling documents are crucial. Thus, understanding the various components of Foxit Reader can markedly enhance one's digital experience.
User Satisfaction and Reviews
Foxit Reader has made quite an impression among its user base, and the sentiments gathered in numerous reviews underscore this. Users often appreciate the app's intuitive interface and swift performance. Many report that it caters well to both casual users and professionals alike, allowing for effortless PDF management. High marks are given for the ability to annotate, sign, and collaborate on documents, features that resonate particularly well in environments where clear communication matters.
A whirlwind of feedback through forums like Reddit reveals that a large number of users find Foxit Reader "easy to use and comprehensive." This sentiment, however, doesn't overlook some constructive criticism. Some users have reported occasional bugs that could temporarily disrupt their workflow. These reviews highlight the importance of user experiences in shaping software development and updates.
Future Updates and Support
In a fast-evolving tech landscape, software must adapt quickly. Foxit has committed to regular updates, not just to refine its existing features but also to incorporate user feedback. This commitment makes the prospect of using Foxit Reader more enticing, as users can expect continual enhancements. The development team actively engages with feedback platforms, demonstrating their willingness to address users' concerns and evolving trends in usage.
Moreover, support for Mac users is another consideration worth noting. The availability of patches and customer service ensures that users will not be left in the lurch, even if issues arise. As features like cloud integration and additional collaborative tools are rolled out, users can anticipate a richer experience.







