Effortlessly Convert PDF to Word in Microsoft Edge: A Definitive Guide
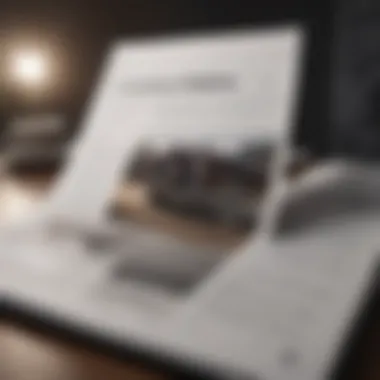
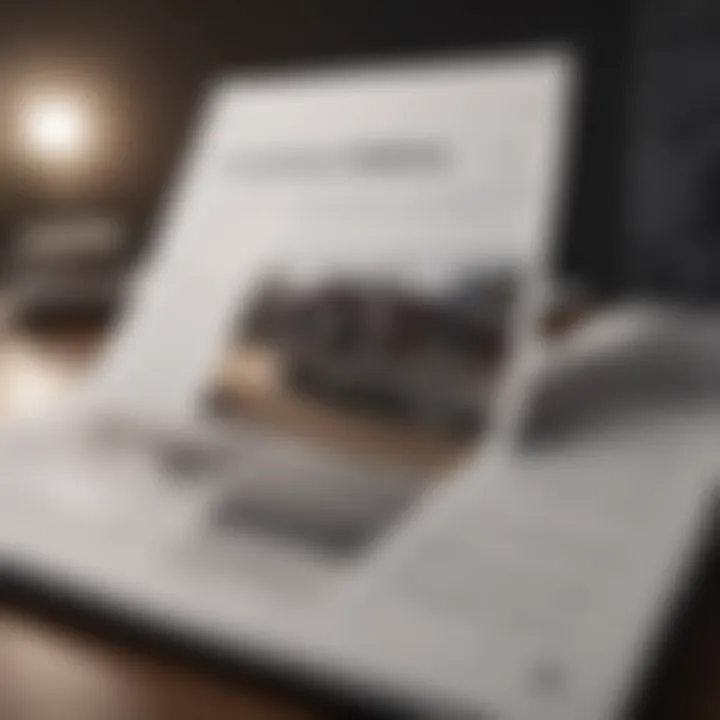
Overview
Features & Specifications
Exploring the features and technical specifications of this conversion process sheds light on the functionalities and capabilities of Microsoft Edge. Understanding the intricacies of how the browser facilitates the PDF to Word conversion will empower users to utilize this tool to its full potential.
Pros and Cons
Delving into the advantages and disadvantages inherent in using Microsoft Edge for PDF to Word conversion allows for a balanced assessment of its efficacy. By comparing it to other tools available, users can make informed decisions based on their specific needs and preferences.
User Experience
Real-world user feedback and impressions contribute valuable insights into the practical utility of converting PDFs to Word in Microsoft Edge. Including excerpts from customer reviews provides a firsthand account of how users perceive the efficiency and user-friendliness of this feature.
Buying Guide
Offering recommendations to potential buyers based on performance, value for money, and target audience considerations helps streamline the decision-making process. By evaluating the suitability of Microsoft Edge's PDF to Word conversion for individual needs, users can make informed purchasing decisions with confidence.
Introduction
In the realm of digital document management, the transformation of PDF files into editable Word documents stands as a pivotal task. This comprehensive guide aims to demystify the intricacies of converting PDFs to Word using Microsoft Edge, offering invaluable insights into streamlining the editing and sharing processes for users. By meticulously following the step-by-step instructions outlined in this guide, individuals can harness the full capabilities of Microsoft Edge to enhance their document manipulation efficiency.
Understanding the Need for PDF to Word Conversion
Advantages of Editing Word Documents
Exploring the realm of advantages that accompanies the ability to edit Word documents unlocks a myriad of benefits for users seeking to tailor their files according to specific needs. The flexibility and ease of editing within the familiar interface of Microsoft Word pave the way for seamless modifications, ensuring precision and accuracy in document customization. This feature caters to individuals looking to tweak content, format text, or incorporate graphical elements effortlessly. Moreover, the compatibility of Word documents across various platforms and devices renders this option a popular choice for users with diverse editing requirements.
Enhanced Sharing Capabilities
The enhanced sharing capabilities facilitated by converting PDFs to Word documents serve as a significant boon for collaborative endeavors and streamlined communication. Word documents provide a versatile medium for sharing content, enabling real-time edits, comments, and revisions among multiple users. This feature propels the efficiency of group projects and collaborative ventures, fostering a dynamic and interactive workflow. However, it is crucial to remain mindful of potential formatting discrepancies that may arise during the sharing process, necessitating periodic validations to ensure document integrity.
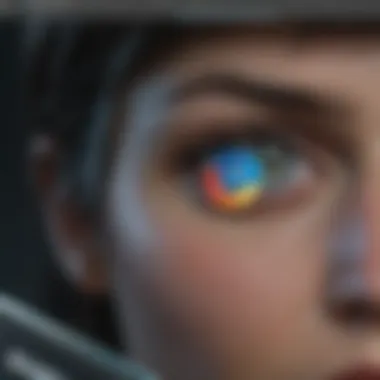

Overview of Microsoft Edge's Capabilities
Built-in PDF Viewer
Microsoft Edge's built-in PDF viewer encapsulates an intuitive platform for seamless document accessibility and viewing within the browser interface. This feature eliminates the need for external plugins or software, offering a streamlined experience for users engaging with PDF content. The integration of essential viewing tools enhances user interaction with PDF files, enabling zoom, search, and navigation functions for optimized document comprehension. Despite its commendable functionality, occasional compatibility issues may arise with complex PDF formatting, requiring alternative viewing solutions.
Integration with Office
The integration of Microsoft Edge with Office 365 underscores a synergistic approach towards document management, bolstering productivity and efficiency for users. This seamless integration enables smooth transitions between PDF viewing and Word editing within the unified ecosystem of Microsoft's productivity suite. Users can leverage the familiar tools and features of Office 365 to optimize their document manipulation workflow, ensuring a cohesive experience across distinct tasks. However, users must exercise caution when transitioning between platforms to mitigate potential data loss or formatting inconsistencies.
Step-by-Step Guide to Converting PDF to Word
PDF to Word conversion is a vital topic in this article as it delves into the detailed process of transforming documents for editing and sharing purposes. By following the step-by-step instructions laid out, users can efficiently navigate through PDF files using Microsoft Edge's functionalities. The significance lies in the seamless transition from a static PDF format to a more versatile Word document, allowing for easier editing and enhanced sharing capabilities, catering to the evolving needs of modern document management.
Accessing the PDF File in Microsoft Edge
Opening the PDF Document
Opening PDF documents directly within Microsoft Edge streamlines the accessibility of these files, eliminating the need for third-party applications. This feature significantly enhances user experience by offering a quick and efficient method to access PDF content without additional software installations. The convenience of opening PDFs in Microsoft Edge is a practical choice for users seeking a hassle-free approach to viewing and interacting with these documents.
Using Microsoft Edge's PDF Tools
The utilization of Microsoft Edge's built-in PDF tools provides users with a range of functionalities to navigate, annotate, and interact with PDF content seamlessly. These tools enhance the overall viewing experience by offering options for highlighting, commenting, and even filling out forms within the PDF document directly through the browser. The integration of such tools in Microsoft Edge contributes to a more efficient and productive workflow for users engaging with PDF files.
Utilizing Microsoft Edge's PDF to Word Conversion Feature
Locating the Conversion Option
Locating the conversion option within Microsoft Edge is a pivotal step in the PDF to Word conversion process. This feature enables users to seamlessly transition from a PDF file to a Word document without the need for external software or converters. The user-friendly interface of Microsoft Edge simplifies the location of this conversion option, ensuring a straightforward experience for users looking to transform their PDF content.
Selecting Word as the Output Format
The flexibility of selecting Word as the output format offers users the convenience of transitioning their PDF content into a widely compatible and editable format. Choosing Word as the output format ensures that the converted document retains its original formatting, layout, and structure, facilitating a smooth transition from a PDF to a Word document. This choice caters to users aiming for a seamless and accurate conversion process.


Finalizing the Conversion Process
Saving the Word Document
Saving the Word document post-conversion is a crucial aspect that ensures the preservation of the edited content. Microsoft Edge's intuitive interface simplifies the saving process, allowing users to store the converted Word document securely in their preferred location. The efficiency of this feature contributes to a streamlined workflow, enabling users to manage their documents effectively.
Verifying the Conversion Accuracy
Verifying the conversion accuracy guarantees that the content remains consistent and error-free throughout the transformation process. This step ensures that the converted Word document accurately reflects the original content from the PDF file, maintaining data integrity and coherence. By verifying the conversion accuracy, users can confidently proceed with sharing and editing the Word document knowing that the transition was successfully executed.
Tips for Ensuring a Smooth Conversion Process
In the realm of converting PDFs to Word using Microsoft Edge, focusing on optimizing the conversion process becomes paramount for users seeking efficiency and accuracy. The transition from a PDF to a Word document demands meticulous attention to detail and proper formatting to ensure a seamless transformation. By delving into the nuances of streamlining this conversion, individuals can enhance their overall document editing and sharing experience.
Optimizing PDF Formatting for Better Results
Clearing Text Formatting:
When it comes to the crucial step of clearing text formatting during the PDF to Word conversion process, it plays a pivotal role in maintaining the integrity and clarity of the content. Removing any extraneous formatting ensures that the final Word document appears clean and professional, without any distracting styling that may have been present in the original PDF. By focusing on this aspect, users can achieve a polished and consistent look for their converted documents, facilitating easier editing and enhancing readability.
Handling Images and Graphs:
Effectively managing images and graphs while converting a PDF to a Word file is essential for preserving visual elements within the document. Proper handling of these visual components ensures that the integrity and placement of images and graphs are maintained in the Word format, preventing any loss of crucial visual data during the conversion process. By emphasizing this aspect, users can keep their documents visually appealing and accurate, maintaining the original layout and design intended in the PDF.
Troubleshooting Common Conversion Issues
Dealing with Font Compatibility:
Addressing font compatibility issues is a key consideration when converting PDFs to Word, as discrepancies in font styles and sizes can impact the document's overall look and readability. Ensuring that fonts are correctly rendered in the Word document is crucial for maintaining consistency with the original PDF and avoiding any distortions or formatting errors. By tackling font compatibility proactively, users can secure a smooth transition of textual content from PDF to Word, guaranteeing a visually coherent document.
Addressing Layout Discrepancies:
Managing layout disparities that may arise during the PDF to Word conversion process is essential for preserving the document's structure and organization. Addressing any discrepancies in layout, such as incorrect spacing, alignment issues, or section breaks, is crucial for maintaining the document's integrity and readability post-conversion. By focusing on rectifying layout inconsistencies, users can ensure that the final Word document mirrors the original PDF's layout accurately, enhancing the overall quality and presentation of the converted file.


Enhancing Word Documents Post-Conversion
In the realm of document conversion, the post-conversion phase holds significant importance as it determines the final quality and usability of the converted document. After transitioning a PDF document into a Word file using Microsoft Edge, enhancing the Word document post-conversion becomes crucial. This section aims to delve into the intricate details of refining the document to meet specific requirements and preferences. By applying various formatting and styling techniques, users can tailor the Word document to align with their unique needs, boosting readability and aesthetics.
Applying Formatting and Styling
Customizing Fonts and Colors
Customizing fonts and colors stands out as a pivotal aspect of post-conversion document enhancement. The ability to adjust font styles, sizes, and colors allows users to personalize the document and make it visually appealing. By incorporating suitable fonts and color schemes, the readability of the content can be significantly improved, enhancing the overall look and feel of the document. This customization feature in Microsoft Edge empowers users to create documents that not only convey information effectively but also visually resonate with the intended audience.
Inserting Headers and Footers
The inclusion of headers and footers contributes to the professionalism and structure of the document. Headers provide essential information such as author name, document title, or page numbers, aiding in document organization and navigation. On the other hand, footers can contain supplementary details like dates, file paths, or disclaimers, adding completeness to the document. Through the seamless integration of headers and footers in Word documents post-conversion, users can elevate the document's presentation and functionality, making it more polished and user-friendly.
Collaborating and Sharing Word Files
Collaboration and sharing are integral aspects of document management in the digital era. Microsoft Edge's PDF to Word conversion feature not only facilitates seamless conversion but also enables users to engage in collaborative efforts and efficient sharing practices. By leveraging track changes, users can track modifications made to the document, monitor revisions, and maintain version control. This feature promotes teamwork and enhances document clarity by highlighting alterations for review. Additionally, sharing via cloud services streamlines the distribution process, allowing for easy access and sharing across multiple platforms. Cloud services ensure document availability anytime, anywhere, fostering productivity and accessibility for all collaborators.
Utilizing Track Changes
Utilizing track changes offers transparency and accountability in collaborative document editing. By highlighting edits, insertions, and deletions, track changes empower users to review the evolution of the document and approve or reject modifications efficiently. This feature fosters clear communication and streamlines the editing process, ensuring that all stakeholders are informed of document changes and updates.
Sharing via Cloud Services
Sharing documents via cloud services revolutionizes the traditional sharing methods by providing a secure and efficient platform for disseminating files. With cloud services, users can upload, store, and share documents with ease, eliminating the barriers posed by email attachments or physical storage devices. Cloud sharing enhances document accessibility, version control, and real-time collaboration, making it a preferred choice for modern document management. By embracing cloud services for sharing Word files post-conversion, users can leverage the benefits of scalability, reliability, and synchronization, leading to enhanced workflow efficiency and seamless collaboration.
Conclusion
In concluding this insightful guide on converting a PDF to Word using Microsoft Edge, it is crucial to emphasize the significance of optimizing efficiency and productivity. By harnessing the advanced capabilities of Microsoft Edge, users can streamline their document workflow and enhance collaboration. This final section aims to encapsulate the key takeaways and underscore the transformative impact that efficient PDF to Word conversion can have on individuals and businesses alike. Through a thorough understanding of the process and the integration of the right tools, users can unlock a world of possibilities for document management and sharing.
Maximizing Efficiency with Microsoft Edge's PDF to Word Conversion
Benefits of Integration
Delving into the benefits of integrating Microsoft Edge for PDF to Word conversion reveals a wealth of advantages that elevate the user experience. The seamless integration between Edge's PDF viewer and Office 365 empowers users to effortlessly convert and edit documents without the need for external software. This integration not only saves time but also ensures a consistent and user-friendly experience for individuals seeking a robust solution for document management. By leveraging this integration, users can simplify their workflow and enhance productivity, making Microsoft Edge a go-to platform for streamlined document editing and sharing.
Time-Saving Solutions
Within the realm of time-saving solutions offered by Microsoft Edge for PDF to Word conversion lies a game-changing approach to document management. The efficiency of the conversion process, coupled with the intuitive interface of Edge, translates into significant time savings for users handling multiple documents. The ability to swiftly convert PDFs to editable Word files eliminates the need for manual data entry and formatting, thereby accelerating productivity and enhancing overall workflow efficiency. By embracing these time-saving solutions, users can optimize their document handling processes and focus on higher-priority tasks, underscoring the role of Microsoft Edge as a versatile tool for modern-day document management.







