Ultimate Guide to Cleaning Up Your Windows 10 Laptop for Peak Performance
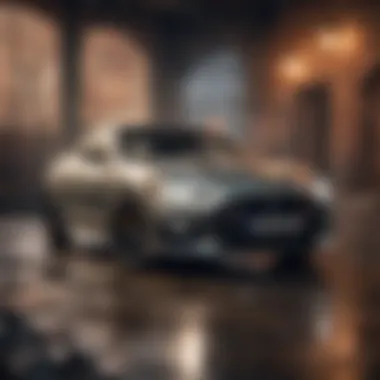
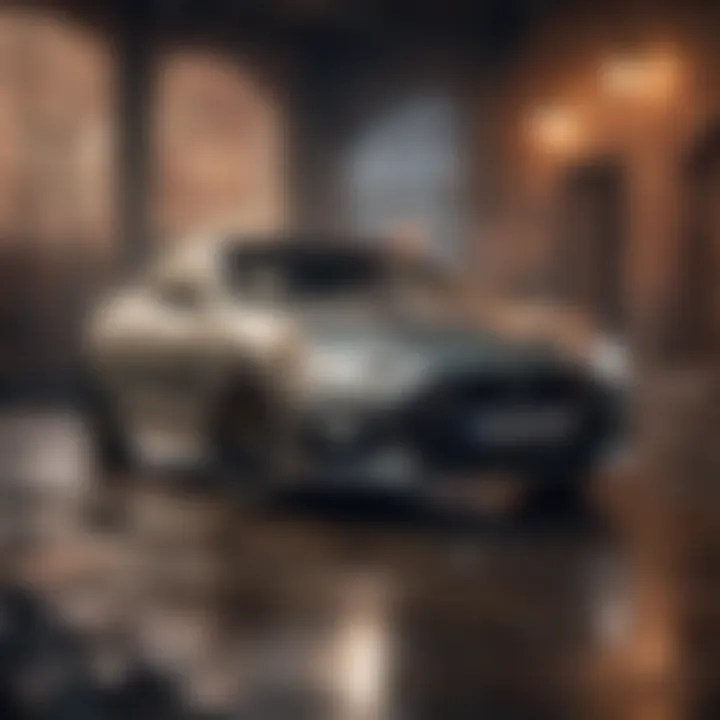
Overview
The essence of this article revolves around the meticulous process of cleaning up a laptop operating on Windows 10, a system utilized by a multitude of users worldwide. As the digital landscape continues to evolve, the optimization of a device's performance is imperative to ensure seamless functionality proactive strategies have taken center stage.
Features & Specifications
Upon delving into the functionalities of cleaning up a laptop with the Windows 10 OS, it is crucial to comprehend the diverse features embedded within. From disk cleanup tools to software optimization utilities, a comprehensive breakdown of the technical specifications plays a pivotal role in enhancing device efficiency and prolonging its longevity. Understanding how to navigate through these features is essential to maximizing the benefits of the cleanup process.
Pros and Cons
When embarking on the journey to declutter and revamp a laptop's performance through Windows 10 cleanup, it is vital to acknowledge the plethora of advantages and potential drawbacks. The efficacy of the cleanup tools, ease of access, and resultant impact on system speed are pivotal components to consider. Comparing these pros and cons enables users to make informed decisions and tailor the cleanup process to meet their specific requirements.
User Experience
Real-world testimonials and experiences from users who have undergone the Windows 10 laptop cleanup procedure provide invaluable insights. By delving into their perspectives, encountering firsthand accounts, and dissecting customer reviews, a holistic understanding of the user experience emerges. This section is instrumental in gauging the practical implications, challenges faced, and benefits reaped by individuals following the cleanup endeavor.
Buying Guide
For prospective buyers contemplating delving into the realm of laptop cleanup on Windows 10, a practical buying guide becomes indispensable. Recommendations rooted in performance benchmarks, value propositions, and target audience suitability offer a roadmap for potential purchasers. By illuminating the landscape of cleanup tools and strategies, this guide empowers users to make well-informed decisions aligning with their individual goals and preferences.
Introduction
In the realm of laptop maintenance, the topic of cleaning up a Windows 10 system holds paramount importance. Understanding the necessity of keeping your device clutter-free and optimized is crucial for seamless operation. By delving into the intricacies of maintaining a clean system, users can enhance their overall computing experience, ensuring optimal performance and efficiency.
Understanding the Need for Cleaning
Signs of a Cluttered System
When navigating the digital landscape, signs of a cluttered system manifest in various ways. These indicators, such as slow boot times, unresponsive applications, and storage overloading, signify the urgency for system decluttering. Recognizing these signs is vital as they impact user experience and system functionality. Addressing these issues effectively contributes significantly to system performance optimization in the context of this discussion.
Impact on Performance
The impact of system clutter on performance is profound, affecting the speed and efficiency of operations. A cluttered system burdens resources, leading to lagging performance and diminished productivity. Understanding how clutter hampers system efficiency underscores the importance of regular maintenance. By grasping the implications of clutter on performance, users can prioritize cleaning tasks for a smoother and more responsive computing experience.
Benefits of Regular Maintenance
Improved Speed and Efficiency
Enhancing speed and efficiency is a critical aspect of regular maintenance. By decluttering the system, users can streamline operations, reduce load times, and improve overall system responsiveness. The optimization of speed and efficiency through maintenance practices ensures a seamless user experience, augmenting productivity and satisfaction. Embracing this benefit of maintenance fosters a more efficient workflow and enhances the user-device interaction.


Enhanced Security
Maintaining system cleanliness also fortifies security measures. A well-maintained system reduces vulnerabilities and safeguards against potential threats, enhancing overall data protection. Prioritizing security through regular maintenance routines bolsters system defense mechanisms, mitigating risks posed by malware and cyber intrusions. By prioritizing enhanced security as a core benefit of maintenance, users can safeguard their sensitive information and uphold system integrity effectively.
Preparing for Clean-Up
In the realm of optimizing a Windows 10 laptop, the initial step of preparing for clean-up holds utmost significance to streamline operations and bolster performance. Before delving into the nitty-gritty of system decluttering, creating backups and gathering necessary tools lay the groundwork for a smooth and efficient clean-up process. This proactive approach not only safeguards essential data but also ensures a safety net in case of unexpected mishaps or data loss. By embracing a systematic pre-cleaning routine, users can mitigate risks and maintain the integrity of their system, setting the stage for a successful decluttering endeavor.
Creating Backups
Importance of Backing Up Data
The significance of backing up data cannot be overstated in the context of system maintenance and clean-up. This pivotal practice serves as a safeguard against potential data loss during the cleaning process, preserving crucial files and information. Backing up data minimizes the impact of unforeseen events such as system errors, software failures, or accidental deletion, providing users with a sense of security and peace of mind. The reliability and resilience of this strategy make it a go-to choice for ensuring data integrity and continuity amidst system optimization efforts.
Methods for Backing Up
When it comes to methods for backing up data, various approaches cater to the diverse needs and preferences of users. From utilizing external hard drives and cloud storage services to leveraging built-in backup features of Windows 10, the options are plentiful. Each method offers its unique blend of convenience, accessibility, and security, allowing users to choose the most suitable option based on their requirements. By understanding the strengths and limitations of different backup methods, users can tailor their backup strategy to align with their data protection goals, enhancing the effectiveness of the overall clean-up process.
Gathering Necessary Tools
Disk Cleanup Tool
The Disk Cleanup tool emerges as a fundamental asset in the arsenal of tools for system clean-up and optimization. This utility specializes in identifying and removing unnecessary system files, temporary data, and other clutter that accumulates over time. By running the Disk Cleanup tool regularly, users can free up valuable disk space, reduce system load, and enhance overall performance. Its user-friendly interface and efficient operation make it a popular choice for users seeking a quick and effective way to cleanse their system of obsolete files and digital debris.
Storage Sense Settings
In the realm of storage management, the Storage Sense settings offer a versatile toolkit to control disk space usage and optimize storage efficiency. By configuring Storage Sense settings, users can automate the process of deleting temporary files, emptying the Recycle Bin, and managing system storage, ensuring a clutter-free environment. The customizable nature of Storage Sense empowers users to tailor storage management according to their preferences and requirements, balancing performance optimization and storage utilization effectively. Leveraging the unique features of Storage Sense settings enhances the cleanliness and organization of the system, contributing to a seamless clean-up process.
Cleaning Up System Files
In the realm of Windows 10 maintenance, a crucial aspect that often gets overlooked is cleaning up system files. Ensuring optimal functionality of your laptop hinges on the efficient management of these files, which can accumulate over time, leading to system sluggishness and decreased performance. By addressing this fundamental task, users can experience a notable improvement in their device's speed, responsiveness, and overall stability.
Utilizing Disk Cleanup
Running Disk Cleanup
When delving into the specifics of running disk cleanup, one encounters a potent tool designed to target redundant and temporary files that clog up the system. Its primary function revolves around scanning the various drives on your laptop and identifying files that are no longer essential for regular operation. By selecting the superfluous files for deletion, users can reclaim significant storage space and streamline their system's performance. The efficiency and simplicity of running disk cleanup make it a popular choice for users seeking a quick and effective solution to declutter their Windows 10 system.
Selecting Items for Deletion
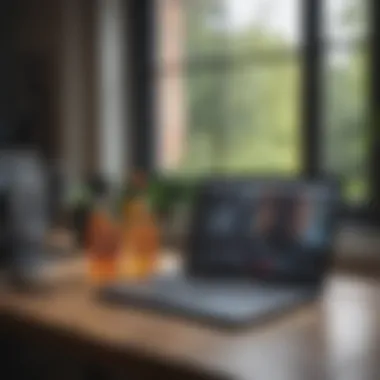

The meticulous process of selecting items for deletion within disk cleanup further refines the cleaning operation by allowing users to customize the elimination of specific file categories. This granular control empowers individuals to target particular types of files based on their relevance and necessity, ensuring that critical data remains untouched while unnecessary clutter is removed efficiently. While this feature enhances the precision of cleaning up system files, users should exercise caution to avoid inadvertently deleting important data, underscoring the importance of attentiveness during this stage.
Optimizing Storage Sense
In the realm of Windows 10 optimizations, configuring storage sense emerges as a pivotal strategy to maintain an organized and efficient system. This feature offers users the ability to set up automatic processes that manage storage utilization, including removing temporary files and items from the recycle bin. By harnessing the capabilities of storage sense, individuals can automate the cleanup process, ensuring that their system remains clutter-free without manual intervention, thus promoting seamless functionality and enhanced user experience.
Configuring Storage Sense
The configuration of storage sense empowers users to tailor the automatic cleanup settings to align with their specific preferences and requirements. This customization allows individuals to designate the types of files to target, establish thresholds for automatic deletion, and optimize storage utilization based on their unique usage patterns. Through careful configuration, users can strike a balance between freeing up space and retaining essential data, maximizing the utility of their storage resources effectively.
Automatic Cleanup Settings
A notable aspect of storage sense lies in its automatic cleanup settings, which facilitate the seamless management of system storage in the background. Users can define parameters for when and how storage sense activates, ensuring that regular maintenance tasks are executed efficiently without disrupting their computing experience. This hands-free approach to system cleanup streamlines the user's workflow and guarantees that the system remains optimized and clutter-free, enabling a more responsive and reliable computing environment.
Managing Applications and Programs
In the realm of optimizing a laptop running Windows 10, managing applications and programs plays a pivotal role in decluttering the system and enhancing its performance. By streamlining the software ecosystem, users can boost efficiency and streamline operations on their devices. Removing unnecessary software and disabling startup programs are key steps that can significantly impact the overall health and speed of the system.
Uninstalling Unnecessary Software
Identifying Bloatware
Identifying bloatware is a critical aspect of system maintenance when aiming to clean up a Windows 10 laptop. Bloatware refers to pre-installed software that consumes resources and slows down the system. Recognizing bloatware involves identifying programs that are non-essential or redundant, often added by device manufacturers. By removing bloatware, users can free up storage space, reduce background processes, and improve the overall performance of their laptop.
Using Control Panel to Uninstall
Utilizing the Control Panel to uninstall unwanted software is a foundational step in decluttering a laptop. This method allows for a systematic approach to removing programs, ensuring that all associated files and dependencies are properly deleted. Control Panel provides a comprehensive list of installed software, making it easier for users to identify and remove unnecessary applications. While manual uninstallation through Control Panel may require more effort than some third-party software, it is a reliable and efficient way to clean up the system without introducing additional costs or risks.
Disabling Startup Programs
Impact on Boot Time
Addressing the impact of startup programs on boot time is crucial for optimizing the laptop's performance. Startup programs are applications that launch automatically when the system starts, potentially slowing down the boot process and consuming valuable resources. By disabling unnecessary startup programs, users can reduce the time taken for the laptop to boot up, leading to a quicker and more responsive user experience.
Using Task Manager
The Task Manager is a powerful tool for managing running processes, including startup programs, on a Windows 10 laptop. By accessing the Task Manager, users can monitor the impact of various programs on system resources and disable startup items easily. This feature enables users to identify resource-intensive applications and decide which programs should launch during startup, allowing for a more efficient boot process and overall system performance.
Organizing Files and Folders
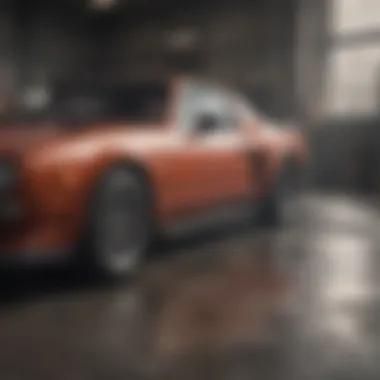

In the realm of managing a laptop system, organizing files and folders holds paramount importance. It is a foundational aspect that directly impacts usability, efficiency, and overall system performance. Organizing files and folders helps streamline information access, declutter the interface, and mitigate the risk of data loss or confusion. By structuring data in a logical manner, users can swiftly locate essential documents, media, or applications, fostering a productive digital environment. Efficient organization also facilitates effective system maintenance and backups, crucial for data integrity and user convenience.
Decluttering Desktop and Downloads
Creating Folders:
Creating folders is a fundamental practice in sorting and storing files logically. This method categorizes data based on similarities, enabling users to segment content in an organized hierarchy. The key characteristic of creating folders lies in its simplicity and versatility. It allows users to group related files together, simplifying navigation and enhancing accessibility. Utilizing folders aids in reducing clutter on the desktop and in download directories, promoting a structured and efficient work environment. However, overusing folders can lead to excessive subcategories, potentially causing confusion rather than organization.
Deleting Unused Files:
Deleting unused files is an essential step in maintaining a streamlined digital space. By removing unnecessary or obsolete data, users can free up storage capacity and optimize system performance. The primary benefit of deleting unused files is reclaiming valuable disk space, which can directly impact the speed and responsiveness of the laptop. This action also enhances data security by reducing the volume of potentially vulnerable or redundant files present on the system. However, caution should be exercised to avoid deleting critical files inadvertently and to regularly evaluate the necessity of removing certain data to prevent loss of important information.
Organizing Documents and Media
Sorting Files:
Sorting files involves arranging data systematically based on specific criteria such as file type, creation date, or relevance. This process contributes to efficient information retrieval and structured data management. The key characteristic of sorting files is its ability to categorize content dynamically, enabling quick access and organization customization. Sorting files is a popular choice for optimizing data organization as it simplifies data retrieval and supports personalized file arrangements. However, extensive sorting criteria can overwhelm users, necessitating a balance between detailed classification and practicality.
Archiving Old Data:
Archiving old data involves transferring obsolete or seldom-accessed files to a secondary storage location or archival system. This practice aids in decluttering active storage spaces while preserving legacy information for potential future reference. The key characteristic of archiving old data is its role in freeing up primary storage resources without losing access to historical data. Archiving data is advantageous for maintaining data granularity and historical context, preventing information overload in active storage locations. However, care must be taken to ensure proper documentation and organization of archived data to facilitate effective retrieval and avoid data loss scenarios.
Enhancing System Performance
Enhancing System Performance is a pivotal aspect when optimizing a laptop running Windows 10. By focusing on elements that boost speed, efficiency, and overall functionality, users can significantly improve their computing experience. One of the key considerations when enhancing system performance is to regularly update software and drivers. Keeping these components up to date ensures that the system runs smoothly and efficiently, addressing any vulnerabilities or compatibility issues that may arise.
Updating Software and Drivers
Checking for Updates
Checking for updates is an essential task to maintain the health and security of a Windows 10 laptop. By regularly checking for updates, users ensure that their system is equipped with the latest patches, bug fixes, and features provided by software developers. This process involves accessing the settings menu, selecting 'Update & Security,' and clicking on 'Check for updates.' This method allows users to safeguard their system against potential threats and ensure optimum performance.
Installing Latest Versions
Installing the latest versions of software and drivers is crucial to maximizing the efficiency of a Windows 10 laptop. Updated versions often come with performance improvements, enhanced features, and increased security measures. Users can manually update individual programs or enable automatic updates for seamless maintenance. However, it is essential to verify the authenticity of updates to prevent malware or compatibility issues. By installing the latest versions, users can experience enhanced functionality and improved system stability.
Optimizing Power Settings
Power settings play a significant role in balancing performance and battery life on a Windows 10 laptop. By optimizing power settings, users can customize their device's energy usage to align with their preferences and needs. Balancing performance and battery life ensures that the laptop operates efficiently while conserving power during idle periods. Customizing power plans allows users to prioritize performance for demanding tasks or extend battery life for prolonged usage. By adjusting power settings accordingly, users can enhance the overall efficiency and longevity of their laptop's battery.
Balancing Performance and Battery Life
Balancing performance and battery life is a delicate task that requires users to strike a harmony between optimal system speed and power conservation. By adjusting settings such as screen brightness, power mode, and background apps, users can fine-tune their laptop's performance based on real-time requirements. This balance enhances user experience by ensuring a seamless transition between productivity and energy-saving modes, catering to diverse usage scenarios.
Customizing Power Plans
Customizing power plans offers users the flexibility to tailor their laptop's energy consumption to suit individual preferences. Windows 10 provides predefined power plans such as 'Balanced,' 'Power Saver,' and 'High Performance,' each catering to specific needs. Users can customize these plans further by adjusting settings related to sleep mode, display turn-off time, and processor performance to optimize battery usage. By customizing power plans, users can personalize their computing experience and maximize both performance and battery efficiency.







