How to Set Google as Your Default Browser in Chrome
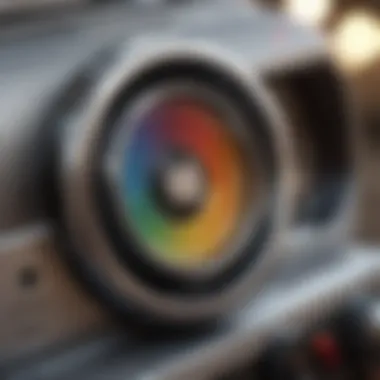

Overview
Preface to the topic of the article
Brief background information
Chrome, developed by Google, has established itself as one of the most popular web browsers. On the other hand, Google Search remains the leading search engine worldwide. Aligning the browser with its search engine provides numerous benefits in terms of functionality and speed of access. In this guide, we'll delve into the methods to effectively establish Google as your default browser in Chrome, catered to various operating systems.
Features & Specifications
Key Features
- Accessibility: Quick access to Google Search from the address bar of Chrome.
- Integration with Google Services: Harmonized usage of apps like Google Drive, Gmail, and Google Docs.
- Symbolic Sync: Volume of bookmarks and history accessible across devices with your Google Account.
Each of these features illustrates why many prefer Google for online navigation. Its adaptability and smooth integration with other Google services resonate well with both casual and advanced users.
User Experience
Feedback from users points out that having Google as their default browser in Chrome enhances their online activities. Some users state:
“Setting Google as my default made my online research process much faster.”
This sentiment highlights how aligning the tools one uses can facilitate a more efficient workflow. Overall user reviews showcase Google’s robustness in handling various online tasks, confirming its appeal.
Troubleshooting Tips
If you encounter issues while setting Google as your default browser, consider the following tips:
- Operating Systems: Ensure you choose the correct methods based on your OS, whether that's Windows, Mac, or Linux.
- Update Browser: Confirm that Chrome is fully updated to the latest version.
- Restart Chrome: Sometimes, simply closing and reopening the browser can resolve minor issues.
Through methodical adjustments and exploration, overcoming initial hurdles becomes an easier task, leading to a proficient browsing experience.
Ending
Establishing Google as your default browser in Chrome is an essential step for optimizing web use. By following the outlined steps specific to your operating system, you can enhance your productivity. This guide seeks to empower both tech-savvy individuals and casual users to navigate their digital experiences with confidence and clarity. Consequently, an informed approach to this process can elevate your everyday web interactions.
Understanding Default Browsers
Setting a default browser is more than a simple preference; it encapsulates the experience of digital navigation. When one makes a browser default, other applications redirect internet traffic through that interface. Hence, comprehending default browsers adds significant value to this guide.
Definition of a Default Browser
A default browser is the application that opens when a user clicks on a link or opens a web address from various programs, such as email or documents. By setting Google Chrome as the default, all web activities funnel through it automatically. This confers an intuitive smoothness to experiences on the internet, avoiding the potential hassles of switching between browsers.
Benefits of Setting a Default Browser
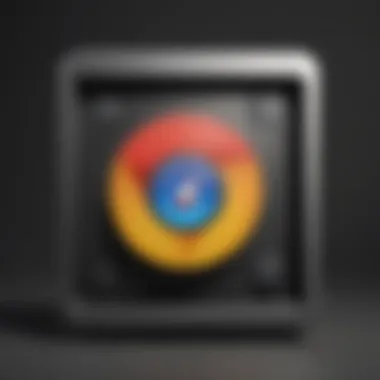
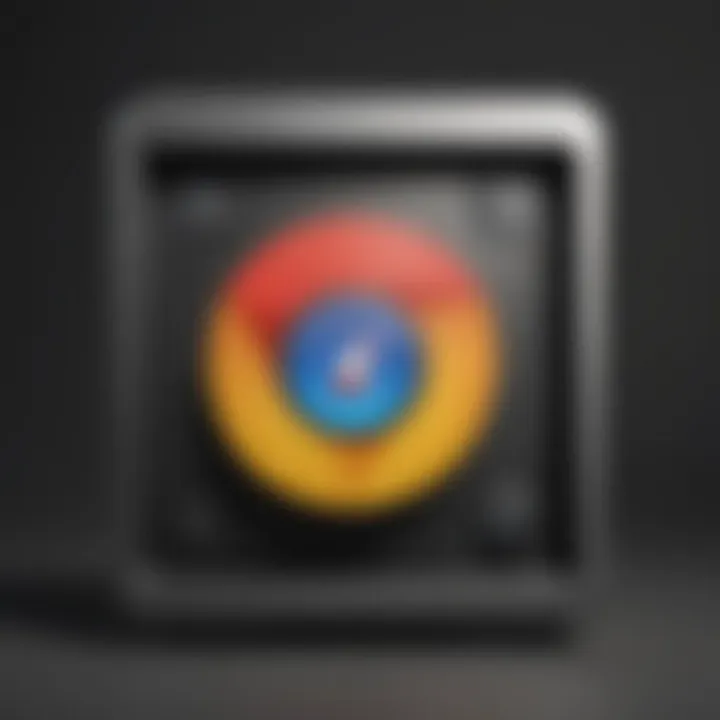
Choosing a default browser like Google Chrome enhances productivity and streamlines user interaction with web-based content. Many factors reflect the merits of this decision:
- Consistency: Once a default browser is chosen, all hyperlinks open seamlessly in Google Chrome, eliminating confusion.
- Streamlined Experience: Users can keep their favorites, extensions, and settings constantly at hand, providing a more personalized experience across sessions.
- Performance: Google Chrome remains widely recognized for its speed and robust capabilities. Optimizing using a single browser version often yields efficiency gains in performance.
As an advantageous practice, fratifying your digital ecosystem to integrate well with one chosen browser not only boosts your browsing skills but provides needed ease in navigations, infusing functionality into everyday tech interactions.
Google Chrome Overview
Google Chrome plays a pivotal role when configuring various web settings, notably as it relates to making it the default browser. Its landscape in the browsing sector conveys several advantages that appeal both to tech-savvy users as well as everyday consumers. By settng Google Chrome as your default browser, you leverage its speed, security features, and tailored user experience. This section elaborates on the essential attributes and the prominence of Chrome in the modern browsing ecosystem.
Features of Google Chrome
Google Chrome comes equipped with a myriad of features that justifiable its collectible use. The engine performance is known for faster page load times compared to numerous competitors. Chrome's interface is minimalist yet effective; it avoids unnecessary clutter, offering a user-friendly experience.
Security stands out as another key feature. Chrome inherits isolation between Chrome tabs to prevent cross-origin attacks. Updates are automatic with Google shutting vulnerabilities. This safety framework enhances user data defense against potential threats.
Furthermore, Chrome offers effortless synchronization across devices. Bookmarks, history, and previously opened tabs become available anywhere users login with their accounts. Incorporating extensions into the experience modulates usability to unique user preferences, availability at Chrome Web store improves functionality exponentially.
Popularity and Market Share
Google Chrome's significance is apparent in its market share among browsers. Currently, it dominates the marketplace, possessing ovdr 60% of global browser usage. Users often gravitate toward Chrome due to its visual appeal and rapid browsing capacities.
One factor that bolsters its popularity involves its association with the Google ecosystem. Services like Gmail and Google Drive seamlessly integrate, providing users convenience. Chrome also boasts frequent updates, leading the browser to consistently innovate.
Step-by-Step Instructions for Different Platforms
Setting Google as your default browser involves a straightforward process that varies across different operating systems. Each method provides unique steps and interfaces, but is ultimately aimed at helping users streamline their browsing experience. Understanding these instructions is crucial for any user who desires efficiency and personaliztion in their internet interactions.
Setting Google as Default in Windows
Accessing Windows Settings
Accessing Windows Settings is the first step. This involves clicking on the Start Menu and selecting the gear icon to open the Settings menu. This area is pivotal as it houses various system customization features. The key characteristic of this functionality is its centralized nature, giving users control over system settings all in one place. Windows Setting is a beneficial choice in this context as it simplifies complex system configurations. Its unique feature, the ease of navigation, is an advantage for less tech-savvy users, avoiding lengthy processes often associated with different utilities.
Selecting Default Apps
Once in the settings area, users should select the
Mobile Platforms
Mobile platforms are critical in understanding the broader topic of setting Google as default browser in Chrome. As the usage of mobile devices continues to rise, the importance of ensuring that users can customize their browsing preferences on these platforms cannot be overstated. This article assists in creating a user-friendly experience across both Android and iOS systems. Addressing mobile platforms offers specific advantages, such as enabling quick access to web content and streamlining the browsing experience when search engines or preferred integrations are prioritized.
Setting Google as Default in Android
Navigating to Settings

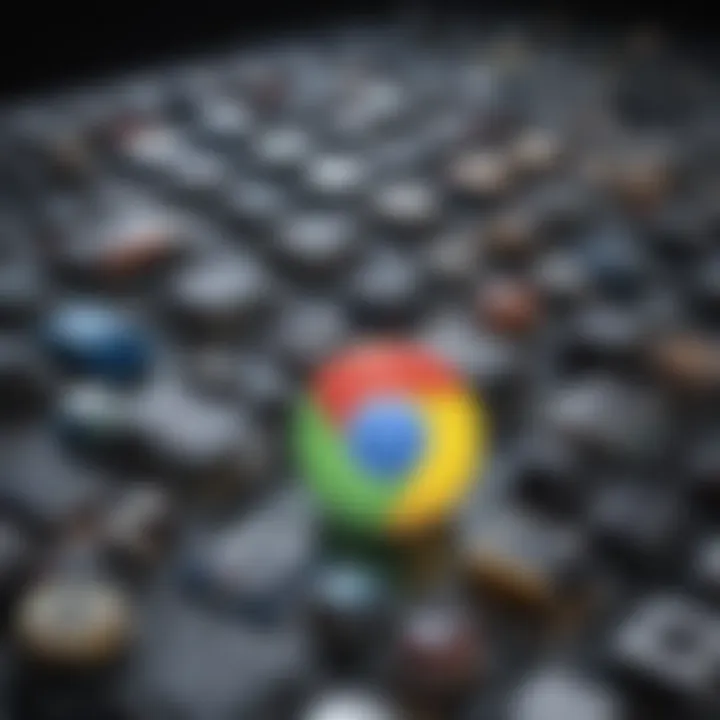
Navigating to settings on Android devices is fundamental in customizing user preferences. You can access general options for your device from this area. This section contributes crucial steps in setting Google as the default browser by providing the framework needed to make effective changes. One key characteristic of navigating to settings is its centralized approach to managing various phone functions.
The unique feature of accessing settings lies in its intuitive layout. It grants users smooth access to multiple tools and options and allows adjustments to be made quickly. However, some users might find an overwhelming amount of settings intimidating. Unfamiliar icons may present challenges for new users.
Choosing Apps
Choosing apps turns out to be a significant step in establishing Google as the default browser. This part helps users manage their applications effectively. By focusing on this, it provides opportunities for individuals to find and reassign default applications for specific tasks like browsing. A key characteristic is the organized presentation of all installed apps, simplifying the decision-making process.
What stands out is that the app selection feature allows the performance of actions through a series of taps, paving an easy path for users looking to set preferences. However, the challenge could arise from the sheer variety of applications available. Users may need to sift through many choices to reach their desired configuration.
Setting Default Browser
Setting the default browser is the final and decisive step in this process. This part is crucial as it finalizes the users’ choice of how they prefer to browse the web. It provides clarity within the integrated system of apps in Android. A central characteristic of this step is its straightforward design, allowing users to finalize their decisions with minimal effort.
The ease of setting Google as the default browser is commendable here. It’s quick and efficient. However, discomfort may arise if users are inexperienced or if updates change the interface unexpectedly.
Setting Google as Default in iOS
Opening Settings
Opening settings on iOS devices is the primary gateway to customization. Familiarity with this feature sets a vital stage for changing preferences effectively. This characteristic is so common that almost all device This performative aspect lowers the barrier for novices and experienced users alike.
The unique advantage is seen in the clarity and seamlessness with which settings can be accessed. Yet with various options available in the settings, it could sometimes lead to confusion on where specific details are found for browsers.
Finding Chrome in the App List
Finding Chrome in the app list on an iOS device is an essential step. Through easily locating Chrome, users can assign it as the preferred browsing vehicle. This interface enables effective management of all installed apps. It sorts through multiple apps, highlighting Chrome quickly. Because of its popularity, Chrome is often one of the first apps listed.
However, iOS users may find distinct challenges if the app list becomes lengthy with many apps. Determining the location may take more time, draining briefly the excitement of user personalization.
Selecting Default Browser
Selecting the default browser serves as the concluding step in making Chrome a primary choice in iOS. Making this choice finalizes and confirms user preferences logically and clearly. This function stands out due to its receipt response to user selection.
One advantage is that users return to the control aspect over their browsing experience. The simplicity of this selection encourages adjustment without hassle. It ensures a logical flow whether new updates alter accessibility as well. Nevertheless, occasional springboard updates can cause momentary confusion before the functional process again leads to Chrome.
Troubleshooting Common Issues
Understanding potential issues that users might face when setting Google as their default browser in Chrome is essential. This section serves to highlight these complications and assists readers in navigating past the obstacles for a seamless experience. Dealing with issues effectively ensures that the intended changes reflect immediately and provide the promised advantages.
What to Do If Changes Do Not Take Effect
After following the necessary steps for setting Google Chrome as the default browser, it can be frustrating if the changes do not take effect. Several reasons might lead to this occurrence. First, ensure that any pending operating system updates are complete. Sometimes, an outdated system can prevent these settings from being applied correctly.
In addition, check if there are any conflicts with other installed browsers. They may sometimes overwrite the default settings or revert them back. Here’s a brief process one could follow:
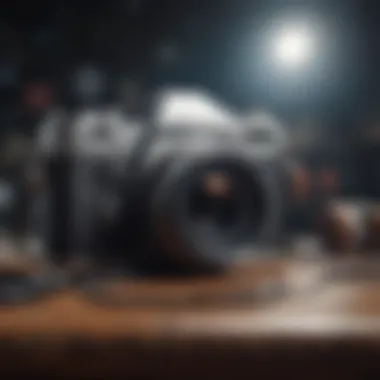

- Open the system settings regarding default apps.
- Confirm that Google Chrome is indeed set as the default browser still.
- Revert any recent modifications back to Google Chrome, then test again.
- Restart the device after making changes, as this sometimes clears up minor glitches.
If after these steps the issue still exists, consider re-installing Chrome. A fresh installation can reset internal settings that might be causing conflict.
Why Google Chrome May Not Appear as an Option
There are different reasons why Google Chrome might not show as an option when attempting to set it as the default browser. Widespread issues can arise from how the installation was done or from restrictions in particular devices.
Firstly, check if Google Chrome is fully installed and operational. Sometimes, incomplete installations might leave the software functional but obscure relevant settings. Users should also ensure running the appropriate version for their operating system.
Additionally, on certain operating systems, settings might be locked by administrative restrictions or group policies, especially in organizational settings. If this holds true, consult your system administrator to adjust these settings.
If Chrome remains elusive as a choice, consider performing a search and accessing it directly. Type
Additional Tips for Streamlined Browsing
Setting Google as your default browser is just the beginning of enhancing your browsing experience. A well-tuned browser can significantly improve your efficiency and enjoyment online. There are several key areas to focus on, each offering distinct benefits. By taking the time to adjust your settings, you can tailor Chrome to fit your needs more closely. This approach helps streamline your daily tasks and ensures that you maximize the potential of the browser.
Optimizing Browser Settings in Chrome
To achieve a streamlined browsing experience, the first step is optimizing the settings within Chrome. This can involve various configurations that will help eliminate distractions and enhance performance. Here are some areas to consider:
- Startup Page: Set your favorite websites as startup pages so you can access them instantly.
- Bookmarks: Use bookmarks to save accounts of important websites for easy access. Organizing them into folders will also help keep things tidy.
- Tabs Management: Evaluate how many tabs you typically have open at a time. Using extensions, such as The Great Suspender or OneTab can significantly reduce memory usage.
- Extensions: Extensions can add functionality. Useful ones include ad-blockers, password managers, or note-taking tools that can further simplify your online tasks.
Regularly revisiting these settings to tweak them according to your needs can lead to more productive strokes of browsing.
Maintaining Privacy and Security Settings
In a world where online privacy is becoming increasingly important, maintaining strong privacy and security settings in Chrome is critical. Ignoring these factors could expose you to threats or unwanted data collection.
- Site Settings: Adjust permissions for sites, including location, camera, and notifications. This step ensures you retain control over what personal data is shared online.
- Privacy Sandbox: Explore settings within Privacy Sandbox options to help manage how advertisers can track your movement across the web.
- Safe Browsing: Enable Safe Browsing under privacy settings. This feature protects you from dangerous websites or downloads.
- Periodic Cleanup: Regularly clear your cookies and cache. This behavior not only frees valuable storage but also enhances speed. It can also create a more private browsing atmosphere.
Taking simple yet effective pautions helps ensure your online safetly and retains your personal information. This ongoing attention to settings presents a well-rounded approach to enjoy a none-threatened internet while benefitting from the streamlined browsing.
Usage of the browser is an extension of yourself. Prioritizing user-friendly configurations is advantageous to both your security and productivity.
Whether one is a casual user or an enthusiast, tailoring Google Chrome can lead to a meaningful online experience. Adjusting the right settings alongside using Google as the default browser levels up your interaction with the web.
Culmination
Recap of Main Points
In this guide, several essential aspects have been highlighted:
- Definition of a Default Browser: Understanding the role of default setups gives insight into their functional importance.
- Key Steps for Various Platforms: We covered specific actions for Windows, macOS, Linux, Android, and iOS, ensuring that all readers can benefit, regardless of their operating system.
- Troubleshooting: Addressing common barriers is vital for a seamless experience. Knowing what to do if issues arise grants the user confidence.
- Optimizing Chrome Beyond Default Settings: We have discussed additional procedures for maximizing users’ interactions with Chrome, enhancing the overall experience.
Encouragement to Explore Chrome Further
As the digital landscape evolves, so do the features of Google Chrome. Beyond simply setting a default browser, users should consider the array of tools and extensions available within the Chrome ecosystem. By delving into areas such as security enhancements or browsing extensions tailored to specific needs, one can capitalize on Google's advanced capabilities.
Engaging in the exploration of these features may reveal applicable tools—higher productivity, personalized browsing, and comprehensive security measures often enhance user satisfaction considerably. Users encouraged to take time to review these functionalities can unlock full potential of their browsing experience.
By enhancing your familiarity and comfort with these features, Chrome becomes not just a browsing tool, but a versatile platform that learns and adapts to your needs.







