A Comprehensive Guide to Installing macOS 11 Successfully
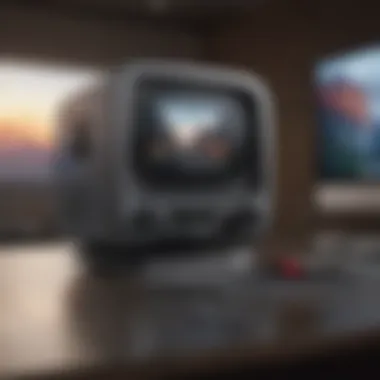

Overview
Prolusion to the Topic
Installing operating systems is a significant process that impacts how users interact with their devices. In this installation guide, we explore macOS 11, Apple's operating system that delivers a range of features and improvements over previous iterations. The goal is to present a comprehensive installation process tailored for both accessible understanding and practical usability.
Brief Background Information
macOS 11, also known as Big Sur, marks a major transition in Apple's software strategy. It showcases a new aesthetic characterized by a design that merges flat and depth-inspired visuals. Better performance and an enhanced focus on user privacy are at the core of this system. With these updates, it’s important for users to follow a clear set of steps to install it correctly and effectively.
Features & Specifications
macOS 11 introduces several key features that elevate user experience, such as:
- Control Center - A convenient area for quick access to controls, similar to iOS.
- Notification Center - Redesigned with grouped notifications for easier organization.
- Safari Enhancements - Improved performance, privacy reports, and increased tab management functionality.
- Message Improvements - Enhanced conversation features, including pinned conversations and mentions.
- Compatibility - Enhanced compatibility for applications across the Mac ecosystem, aiming to optimize performance further.
The specifications for devices compatible with macOS 11 include:
- Supported MacBooks starting from early 2015 and later models.
- MacBook Airs from 2013 or later.
- iMac from late 2014 onwards, indicating a wider range of supported devices than some previous versions.
Prerequisites and Installation Methods
To begin the installation process:
- Backup Important Data: Ensure all critical data is saved correctly before beginning any installation.
- Create a macOS Big Sur USB Installer: This can facilitate a clean install or installation on multiple devices.
- Check Compatibility: Verify if your Mac model is suitable for macOS 11.
- Ensure a stable internet connection if using Wi-Fi for direct installation.
- Consider downloading the installer from the Mac App Store to ease usage.
You may opt for direct installation from the App Store, or choose a USB-driven approach for more extensive installations.
Pros and Cons
Every upgrade comes with its set of benefits and challenges. Here is an evaluation of macOS 11:
Pros:
- Streamline User Interface promoting ease of navigation.
- Enhanced privacy control features are now readily available.
- Excellent performance improvements over earlier versions.
- A fresh aesthetic and innovative functional features bring value.
Cons:
- Some older applications may struggle with compatibility.
- Initial learning curve for established macOS users,
- Potential bugs as with every newer software version during initial release.
User Experience
The user experience with macOS 11 has garnered mixed responses:
“It feels modern but also needs time to get used to. I appreciate the additional security options.” - A tech enthusiast on Reddit. Some users find the interface fresh and functional, while others miss functionalities from older versions.
Closure
In summary, installing macOS 11 is an achievable task with the right preparations and knowledge. From checking device compatibility to following the installation steps, end-users can significantly enhance their workflows by installing this robust operating system. Remember to assess the pros and cons, ensuring whatever perspective aligns with your needs in the operating environment.
Preface to macOS
macOS 11, titled Big Sur, marks a significant evolution in Apple's operating system lineage. Understanding macOS 11 is vital for users who wish to utilize its numerous improvements and features. This section provides a foundation crucial for both novice and advanced users embarking on the installation journey.
The importance of this topic lies not only in knowing what to expect from the new system but also in preparing adequately for a smooth transition. Familiarity with the key features of Big Sur unleashes a deeper engagement with the system. Users can discover enhancements that enhance productivity, security, and overall experience.
What is macOS ?
macOS 11, known as Big Sur, was released on November 12, 2020. It's a version that introduced a redesigned look combined with a plethora of new functionalities. For instance, the operating system boasts a refreshed user interface that brings deeper continuity between devices. Significant performance enhancements, including optimizations for Apple's M1 chip, set this version apart from its predecessors.
In short, macOS 11 signifies the future of Mac operating systems, particularly for those keen on integrating advanced capabilities into their daily tasks. Through improved aesthetics and a unified experience across devices, users can anticipate an upgraded usability, making their tasks more efficient and engaging.
Key Features of macOS
macOS 11 introduced a wealth of features that cater to different user needs. Key highlights include:
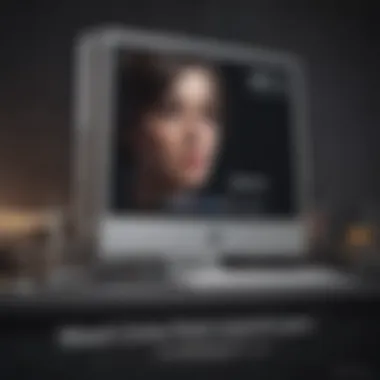
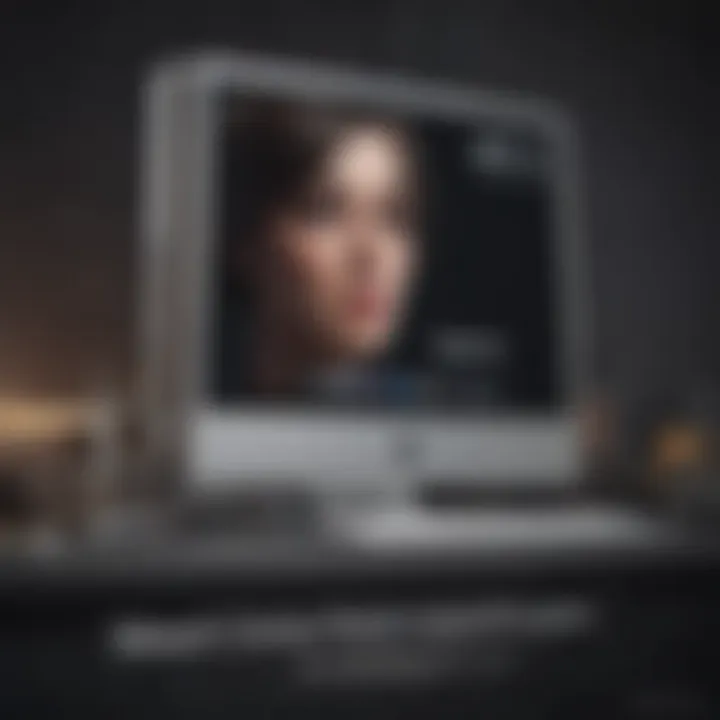
- Control Center: Enables quick access to settings like Wi-Fi and brightness from the menu bar.
- Notification Center: Improvements that make it customizable and easier to use, allowing users to gather notifications.
- Safari Enhancements: Upgrade speed and privacy features, along with built-in translation for foreign web pages.
- Messages Update: New features such as pins and curated groups enhance communication.
- Touch Functionality for widgets: Allows users to customize their home screen with practical app information displayed.
Another notable generosity is built-in security features that effectively enhance user safety against malware. Updates are quicker, ensuring systems remain secure with the latest protective measures. Overall, these features provide improved flexibility that enhances both creative and productive workflows.
Taking the time to truly understand these features will significantly enhance user experience with macOS 11, facilitating a smoother transition and ultimate satisfaction with the operating system.
System Requirements
Understanding the system requirements is a crucial step when planning to install macOS 11. This section clarifies the need for specific hardware and software factors, underlining why compliance with these requirements is essential. Having an adequate setup not only ensures smooth installation but also optimizes the machine’s performance. A proper understanding of these variables allows users to prevent potential complications associated with an incompatible system. Improved functionality and user experience aligns closely with the grasp of system requirements prior to installation.
Compatible Mac Models
To successfully install macOS 11, it is vital to ensure your Mac is one of the compatible models. Not all machines support the latest version of macOS, so verifying compatibility is necessary. Generally, the compatible models include:
- MacBook (Early 2015 and later)
- MacBook Air (Mid 2013 and later)
- MacBook Pro (Late 2013 and later)
- Mac mini (Late 2014 and later)
- iMac (Mid 2014 and later)
- iMac Pro (2017 or later)
- Mac Pro (Late 2013 and later)
Confirms comfort with one of these models paves the way to successful installation. Attempts to install macOS 11 on unsupported devices may lead to significant issues.
Hardware Specifications
Besides compatibility in terms of the model, certain hardware specifications seem essential for proper installation and functioning of macOS 11. This includes considerations about the processor speed, memory, and graphics capability. The minimal hardware requirements include:
- Processor: Intel-based Mac with a 64-bit processor.
- RAM: 4 GB or more. However, 8 GB is recommended for better multitasking experiences.
- Graphics: A graphics card compatible with Metal.
Meeting these specifications is essential; low hardware performance can cause unexpected behaviors during system operation, particularly under heavy usage. Therefore, evaluating and, if necessary, upgrading basic hardware parts can be wise before the installation.
Available Disk Space
Disk space is another critical aspect of preparing for macOS 11 installation. Users must ensure they provide sufficient disk space. The installation generally requires at least 35 GB of available storage. However, it is prudent to account for additional space needed for updates, applications, and files. Here are some quick pointers to enhance data management regarding disk space:
- Free up space: Regularly clean out unnecessary files or use tools to offload them into an external drive.
- Consider cloud options: Utilize cloud storage for documents and files to free up local space.
- Backup data: Always have backup data sounds on an external hard drive, just in case of any mishaps during installation.
These simple practices help maintain a clean system environment conducive to a trouble-free installation of macOS 11.
Preparation for Installation
Before installing macOS 11, preparation is key. Ensuring everything is in order can help avoid unnecessary problems later in the process. Preparation not only guarantees a smoother installation experience but also safeguards your data.
Backing Up Your Data
Backing up your data is a crucial step prior to any operating system installation. It ensures your files are safe in situations like a failed installation or accidental data loss. Not doing so could lead to irreversible loss, as upgrading or installing an OS may lead to unintended errors.
A valuable method for backing up data is using Apple's Time Machine. This built-in macOS feature allows users to automatically back up their system and files. Here are the steps for using Time Machine:
- Connect an external hard drive to your Mac.
- Choose the Apple menu, then select System Preferences.
- Click on Time Machine and turn it on.
- Select your external drive as the backup disk.
- Time Machine will start to back up your files.
You can also opt for manual files backup. Consider saving important documents, images, and any other data that holds significance. Store them on an external drive or cloud services like Google Drive or Dropbox.
It is also wise to check if there are any incompatible apps or data that can cause issues during the installation. Take a bit of time to sort out potential conflicts before the installation to reduce complexity.
Creating a Bootable USB Installer
The next step involves creating a bootable USB installer. This tool significantly facilitates the installation of macOS 11, especially if having trouble with your recent setup or if the main system fails. It is a reliable way to get the system up and running without hassle.
Creating a bootable USB drive requires:
- A USB flash drive with at least 16GB capacity.
- A downloaded copy of the macOS 11 installer from the Mac App Store.
Follow these steps to create a bootable installer:
- Format the USB Drive:. Open Disk Utility, select your USB drive, and erase it with the format set to Mac OS Extended (Journaled). Name it Untitled for simplicity.
- Use Terminal to create the installer. Open the Terminal application, and enter the following command:After entering the command, press Enter. You might need to provide your administrator password.
- Once Terminal completes the task, your USB installer is ready.
Having a bootable USB installer offers versatility should challenges arise during the installation process on your Mac. Whether you prefer a clean install or an upgrade, this USB drive can save time and manage your installation with greater ease.
Installation Methods


The ability to effectively install macOS 11 is crucial for all users. Different installation methods provide unique advantages for various user needs. Selecting the appropriate method can enhance the installation experience. Whether it’s through a bootable USB installer or recovery mode, each approach has its merits that can aid in a smoother installation.
Using the Bootable USB Installer
Step-by-Step Installation Process
The step-by-step installation process is fundamental for users looking to utilize the bootable USB installer method. This approach contributes significantly to a successful installation by following a precise sequence of actions. For instance, users create a bootable USB drive with the macOS installer, which offers a different pathway for installation directly from external media.
One of the key characteristics of this installation method is its ability to install macOS independently of the existing system files. This alleviates conflicts that may arise from previous installations. Specially, it serves as a beneficial option for users whose systems experience errors during upgrade attempts.
Literally, the unique feature of this installation method is creating a bootable USB drive. This offers flexibility to users who may not be able to use standard installation procedures. However, users must ensure their USB drives have enough space—this can be seen as a disadvantage if they do not have compatible drives available
Options During Installation
Options available during installation significantly influence the setup. They provide choices tailored to user preferences, which helps achieve a more customized experience. For example, users can often choose where to install or whether to erase current data, thus optimizing their device's setup based on personal needs.
The installation options represent a popular choice because they minimize future headaches. Custom installations allow under-the-hood modifications that appeal especially to more advanced users. However, they can intimidate less tech-savvy individuals, as incorrect selections can lead to unwanted outcomes.
Eventually, this flexibility in installation provides a unique chance for users to personalize their systems post-installation. Users might not take full advantage of this, resulting in setups that could lack optimization.
Post-Installation Setup
The post-installation setup process cannot be overlooked. It assembles all elements together to achieve optimal performance and usability. In fact, this critical phase addresses important aspects such as account settings, preferences, and applications.
A major characteristic of post-installation setup is the guidance provided. It helps even less experienced users to navigate through essential configurations. Many appreciate this as it simplifies how they began their journey on macOS 11.
Nonetheless, a unique feature often observed here tends to be opportunity. Users are encouraged to adjust settings according to their specific needs. This could become overwhelming if users are not familiar with how to configure each setting, making their experience difficult or inconsistent.
Installing macOS via Recovery Mode
Accessing Recovery Mode
Accessing Recovery Mode is essential whether users are reinstalling existing systems or doing so from scratch. This method's reliability contributes positively by providing a built-in mechanism to restore operating systems. It serves as a beneficial option since it requires minimal preparation compared to creating external boot media.
One looks to benefit by this stable format, which directly incorporates relevant tools designed to restore, repair, and reinstall macOS systems. Users, however, must rely on knowing their specific key combinations during startup; missing the right timing may lead elsewhere, potentially complicating their recovery efforts.
Select Installation Options
The various installation options presented during Recovery Mode reveal crucial information about restoring capabilities. This reinforces the system's overall offering and highlights flexibility. Users can choose whether to reinstall, create partitions, or restore from backups with a few screens.
Here's something to note: the careful selection during this phase stands as one strong suit for users encountering zero boot issues. It minimizes downtime and recalibrates the approach to restore motivation properly. However, one needs to realize that further system irregularities would require technical knowledge beyond initial screens, which may frustrate some users.
Completing the Recovery Installation
Completing the Recovery Installation offers another layer crucial to successful macOS deployment. This phase welcomes users step-by-step until the operating system is running smoothly. A streamlined bitmap is essential for users eager to bring their applications back quickly to performance without major hiccups.
Key here is the stable conclusion it creates upon all authorized actions before restarting a clean slate system-wide. Indeed, the finalization aligns all subsystem requirements—offering clear views upon completions that may be alien to less familiar users.
Nonetheless, after installation processes with Recovery Mode can times take longer to complete given particular hard drive distortions from previous installations. Understanding one limitations plays a vital role in measurement expectations upon succeeding reinstallations.
Post-Installation Tasks
Post-installation tasks are crucial when setting up macOS 11. These steps ensure our system operates smoothly, reflecting the latest updates and personalized settings. The processes we address next are initial setup and restoration of data from backup. Together, these elements furnish the foundation for an favorable user experience, enabling the system to function optimally and cater to personal preferences.
Initial Setup and Configuration
After installing macOS 11, the initial setup phase lays the groundwork for future use. This process allows users to familiarize themselves with the system while adjusting settings to match their workflow.
Steps to Complete Initial Setup:
- Choose your preferred language.
- Sign in with your Apple ID. This step integrates your device with various Apple services.
- Configure Siri settings based on your preferences. Siri can greatly enhance productivity through voice commands.
- Set up screen time limits or restrictions if necessary. This is particularly useful for households sharing devices.
- Adjust keyboard and trackpad settings to suit your comfort. Proper configuration may enhance typing speed and responsiveness.
The importance of this configuration cannot be overstated. It influences your interaction with the operating system, unlocking features tailored to users’ needs.
Restoring Data from Backup
Once installation and basic setup are complete, many users need to restore data from previous backups. This crucial step is essential for recouping valuable files, personal documents, application settings, and other significant data.
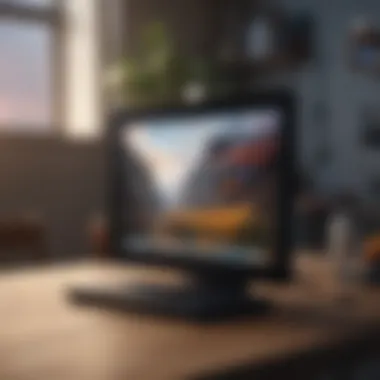

Common Methods to Restore Data:
- Using Time Machine:
- Using Finder to Restore Specific Files:
- Connect your Time Machine drive.
- Open Time Machine. This can be done through Settings.
- Use the interface to browse through backups and select items to restore.
- Confirm actions to reinstate the chosen data.
- Open Finder and select the backup location.
- Browse for specific documents within folders and files.
- Drag items to the desired location on your Mac.
- Drop to restore.
Having a fresh system setup with your previous files provides continuity, preserving user files and settings.
Technical setups after installing macOS 11 may seem trivial, but every small adjustment enhances overall performance.
Troubleshooting Common Issues
Troubleshooting common issues is an essential part of managing software installations, including macOS 11. If complications arise during or after the installation, knowing how to address them can save time and preserve user data. This section examines key issues users might encounter, providing guidelines on how to rectify them effectively.
Installation Errors
During the installation of macOS 11, users may face various errors that interrupt the setup process. Common installation errors can include the following:
- Incompatible Hardware: Your Mac model must meet the system requirements for macOS 11. Ensure your device is listed as compatible.
- Corrupted Installer: If the installer file is damaged, the installation will fail. Always verify the integrity of the installation file before beginning.
- Insufficient Disk Space: macOS 11 requires a considerable amount of free space. If the hard drive is nearly full, consider freeing up space before retrying.
To pinpoint issues, it's helpful to review any error messages displayed during installation. These messages may provide specific error codes or pointers for troubleshooting. If errors persist:
- Restart your Mac and try the installation again.
- Validate and recreate the bootable USB installer if that method is being used.
- Consult Apple’s official support documentation online for further solutions.
Multiple communities online, including forums on Reddit and Apple Support, can also offer advice from other Mac users who faced similar errors.
Post-Installation Problems
Even after a successful installation, users may experience a range of post-installation issues that can affect performance and usability. Familiarity with common complications can help mitigate any frustrations:
- Performance Issues: After updating to macOS 11, some users report sluggish performance or higher resource consumption. In this case, perform a clean install or reset the NVRAM/PRAM to improve efficiency.
- Software Incompatibility: Certain third-party applications might not function as expected. Ensure that all programs are updated to their latest versions, which may include compatibility patches for macOS 11.
- Network Connectivity Problems: Users may struggle to connect to Wi-Fi or Bluetooth. Resetting network settings or removing and re-pairing Bluetooth devices can rectify connectivity issues.
If issues impact functionality:
- Look for macOS updates that carry bug fixes.
- Consider reaching out to software developers for support on problematic applications.
- Restart your computer if the problems persist, as this can reset temporary configurations that affect operations.
Always consult the latest Apple documentation and community forums for real-time advice tailored to your specific concerns.
Updating to macOS
Updating to macOS 11 is an essential part of maintaining your Mac's functionality, security, and performance. Regular updates bring new features, fix bugs, and patch security vulnerabilities. This section will explore how you can seamlessly check for updates, download them effectively, and apply the changes to your system.
Checking Current macOS Version
Before you begin the updating process, it’s crucial to know which version of macOS you are currently running. This allows you to determine if an update is necessary.
To check your current macOS version, follow these steps:
- Click on the Apple menu in the top left corner.
- Select
End
In this article, we explored the comprehensive process of installing macOS 11. This walkthrough has laid out the steps necessary for a successful installation, from understanding the system requirements to completing post-installation tasks. The clarity of instructions helps both novice and experienced users alike navigate these procedures with ease.
Recap of Installation Process
To recap, the installation process typically begins by ensuring your Mac model is compatible with macOS 11 and that you have adequate disk space and hardware specifications. Once your system meets these criteria, preparations like backing up important files and creating a bootable USB installer are critical. The actual installation can be conducted using different avenues such as a USB installer or through Recovery Mode. Post-installation, setting up your Mac and restoring data from your backup are equally important to gain the full experience of your freshly installed operating system.
Persona [Important] Selection Step
"Installation health checks prevent mitigations post-setup difficulties."
This key point raises an awareness of how data safety is pivotal. The effort put into preparation pays off significantly, creating a seamless experience.
Final Thoughts on macOS
In summarizing, upgrading to macOS 11 can breathe new life into your system. The features introduced in this version include a refined user interface and enhancements that can optimize general performance. While the steps outlined can seem intricate, equipping yourself with knowledge decreases the anxiety often associated with such upgrades. As you’re armed with this guide and the resources provided, your endeavor should be effective and enjoyable.
Regular training and retention of updated knowledge about your operating system can bear essential advantages in security and usage efficiency.
To absorb continously improvements, please visit the resources mentioned for more about macOS: Wikipedia, Britannica ATT.binding-userhood-talent-xforms@example.rst CF on support







