Top Techniques to Save a Webpage as PDF Document


Overview
Prelims to the topic of the article
In the digital age, the ability to save a webpage as a PDF has become invaluable. From articles and research papers to user manuals and guides, many users benefit from accessing information offline. Be it a student, professional, or a casual reader, converting a webpage to PDF ensures that the content remains intact and easily accessible. The methods available range from using built-in browser functions to third-party applications that simplify the process. This article aims to explore these strategies, addressing various platforms such as Windows, Mac, and mobile devices, showcasing their effectiveness and user-friendliness.
Brief background information
Historically, the process of saving information from the web involved taking screenshots or copying and pasting text into documents. But these methods could lead to lost formatting or fragmented information. With advancements in technology, a more streamlined approach has emerged. Most modern browsers now come equipped with tools that enable users to save entire pages as PDFs. Furthermore, specialized applications offer enhanced features and customization options, catering to those who demand more. By examining both avenues, this guide will empower readers to choose the method that best suits their needs.
Knowing the tools at your disposal is just half the battle. Let’s delve into the key methods, examining their nuances and offering insights based on typical user scenarios.
Built-in Browser Functionality
Most popular browsers like Google Chrome, Mozilla Firefox, and Microsoft Edge have built-in options for saving webpages as PDF files. Here are the steps typically involved:
- Open the desired webpage in your browser.
- Navigate to the menu option. (This usually appears as three dots or lines in the top-right corner.)
- Select Print or simply use the shortcut key (or on Mac).
- In the destination section, choose Save as PDF.
- Click on Save, and select your desired location to store the file.
Users often find this method straightforward. However, one common hiccup arises with more complex webpages, such as those heavily reliant on scripts, which could produce PDFs that look quite different than the original.
Third-Party Applications
For those seeking more advanced options, third-party software can be a game changer. Applications like Adobe Acrobat, Nitro PDF, and others specialize in enhancing document quality and functionality while converting from web to PDF. They often provide additional features including:
- Annotations and editing tools.
- Options for adjusting page layout and design.
- Bookmarking for easy navigation within the converted document.
- Enhanced compression settings to reduce file size.
Leveraging these tools might be beneficial for those who frequently need to keep PDFs organized and structured. Each application, of course, comes with its own pros and cons worthy of consideration.
Mobile Solutions
In an era ruled by smartphones, saving a webpage as a PDF on mobile devices is equally vital. Most mobile browsers have incorporated similar functionalities, allowing for efficiency on the go. For example:
- iPhone/Safari: By tapping the share icon, users can find the option to Save PDF to Files.
- Android Chrome: The process mirrors the desktop version, with a print option leading to a PDF save.
While mobile methods are convenient, screen size may impact a user’s ability to select content or review the final PDF as thoroughly as one might on a desktop.
Ending
As online content becomes ever more prevalent and multifaceted, the ability to save it as a PDF is not just a luxury but a necessity. By understanding the various methods available, users can efficiently manage, curate, and revisit their favorite online resources, ensuring that they remain just a click away, even when offline. Efficient management of digital content not only prevents information overload but also fosters better organization, aiding productivity in both personal and professional realms.
Foreword to Saving Webpages as PDFs
In this digital age, information is at our fingertips, with webpages serving as the primary gateway to knowledge and resources. However, the ease of access is often accompanied by fleeting content that may vanish with the next click. This is where the ability to save webpages as PDFs becomes vital. Understanding this topic not only allows users to preserve vital information but also enhances the way we consume and revisit web content.
Importance of PDF Format
The PDF format has secured its position as a go-to choice for document sharing. One major advantage is its consistency in appearance across different devices and operating systems. Unlike standard Word documents or images, a PDF retains its layout, fonts, and images, ensuring a seamless reading experience regardless of where it is viewed. Additionally, PDFs can be easily compressed without significant loss of quality, making it easier to share large documents over email or cloud services.
Another significant factor is security. PDFs can be password-protected, enabling users to control who accesses their content. This is particularly important for sensitive information or proprietary materials. Plus, features like annotation and commenting make PDFs practical for collaboration and reviews, offering a mix of usability and security that isn't always achievable with standard web formats.
Common Use Cases
When it comes to utilizing PDFs for saved webpages, the scenarios are nearly endless.
- Academic Research: Scholars often save online articles or data sources as PDFs for easy reference and citation later. This is particularly useful when compiling literature reviews or preparing research papers.
- Business Documentation: In a professional setting, saving webpages that contain contracts, reports, or user agreements as PDFs can be essential for record-keeping. A tangible, uneditable version is invaluable during audits or disputes.
- Personal Archives: Many people enjoy saving recipes, articles, and DIY project guides that catch their eye online. A PDF preserves the content in a permanent format, making it available even if the website is taken down or altered.
- Travel Planning: Individuals often collect information for upcoming trips. Saving itineraries, hotel details, or attraction guides as PDFs helps in organizing travel plans effectively, ensuring that vital information is retained offline.
In summary, the ability to save websites as PDFs expands the utility of digital content beyond the ephemeral nature of the internet. It empowers users to control their information consumption and retention, all while preserving the layout and integrity of the original material.
Built-in Browser Options
The convenience of saving webpages as PDFs is significantly enhanced by utilizing built-in browser options. These functionalities offer an accessible solution that doesn't require additional software or plugins. Nearly every modern browser comes equipped with tools that facilitate the process, making it easier for users to convert and store online content efficiently.
By leveraging these built-in options, users can ensure that their saved pages preserve essential formatting, graphics, and layout, leading to a more faithful representation of the original content. This preservation is crucial, particularly for documents where visual elements play a key role in conveying information.
Chrome
In Google Chrome, saving a webpage as a PDF is a straightforward task. To start, press on Windows or on macOS to access the print dialog. Once there, the option to change the printer will appear. Select Save as PDF from the dropdown menu.
Chrome's print preview also gives you the chance to adjust the file’s settings before saving. For instance, you can choose the layout (portrait or landscape), specify the number of pages, and whether you want to include background graphics. This flexibility is great for users who value control over the final output.
Firefox
Firefox has a similar yet distinct method to save a webpage as a PDF. First, open the page you wish to save and then press on Windows or on macOS. The print menu will pop up, allowing you to select Microsoft Print to PDF or any other PDF printer you've configured. Unlike Chrome, Firefox doesn't have a built-in option to save directly, so you might need to employ that virtual PDF printer.
This browser also provides a simple way to ensure you have a clean page. Users can adjust settings such as margins and whether to print backgrounds. This can be handy for making sure your saved PDF isn't cluttered with unnecessary data.
Safari
For those using Safari, the process is just as easy. With the webpage open, users can select straight from the top menu. This direct approach simplifies the task considerably, as it requires fewer steps than some of its counterparts.
One notable feature in Safari is its ability to save a webpage in a variety of PDF formats, maintaining the look and feel of the page. This feature is commendable, especially when dealing with content-heavy articles where layout matters significantly.
Edge
Microsoft Edge has streamlined the saving process too. By pressing or , users bring up the print configuration. From there, select Print to PDF as the destination printer. Edge has the added benefit of letting users specify print settings beforehand—like fit to page—ensuring the PDF looks polished and professional after the save.
In summary, built-in browser options for saving webpages as PDFs provide users with efficient, easy-to-use tools that help preserve the integrity of the content. Each browser not only facilitates the process but also provides unique features that cater to different user preferences.
"By knowing your browser’s capabilities, you can easily save any webpage without the hassle of searching for third-party solutions."
Thus, understanding these native options is crucial for anyone looking to manage and access online content seamlessly.
Using Print Features
Saving a webpage as a PDF can often feel like a puzzle, but with the right pieces in place, it becomes straightforward. One of the most reliable ways to capture a webpage is by utilizing the print features built into your browser. This method not only preserves the layout and content of the page but also allows for a more customizable saving experience. It’s particularly useful because it doesn’t require any additional software or technical know-how; simply harnessing what’s already there in your browser can be quite powerful.
Accessing Print Options
To access the print options, you typically have to look for the menu icon in your browser—the three vertical dots or lines that have become a universal symbol for settings. In many cases, you can also simply press Ctrl + P (on Windows) or Command + P (on Mac) to pull up the print dialog directly. This dialog is where the magic starts. You'll see a preview of what the page looks like, and depending on your system, there might be some buttons or tabs available to tweak things a bit. A good tip is to always take a look at the preview first; it provides an excellent snapshot of how the final saved PDF will look.
Selecting PDF as Print Destination
In the print settings, one of the key steps is selecting the right destination for your document. Instead of sending the output to your printer, you want to select the option that says something like “Save as PDF” or “Microsoft Print to PDF.” Depending on the browser you’re using, this could be represented differently. For instance, in Chrome, it explicitly reads "Save as PDF." This step is crucial as it transforms the web content into a portable format that you can easily share or archive. Once you’ve made this selection, you’re one step closer to having a PDF document in your hands.
Adjusting Print Settings
Once the PDF destination is selected, it’s time to dive into the print settings. Here, you may find options that can significantly influence the save process. For example, you might want to adjust the layout from portrait to landscape if the webpage has a wide format that simply doesn’t fit well into the standard page. Margin settings can also be altered, allowing you to reduce the white space around your content. Don’t forget about the option to include backgrounds or images; some web pages may lose critical visual elements if this is unchecked.
Important Consideration: While playing with these settings, always keep an eye on the preview. That way, you can ensure that everything is lined up perfectly before hitting that final save button.
In summary, using print features not only simplifies the task of saving webpages as PDFs but also offers customization that can enhance usability. From adjusting margins to switching layouts, each little detail can make your saved document much more functional and appealing.
Third-party Applications
Third-party applications play a pivotal role in saving webpages as PDFs, especially for users who seek more advanced options beyond built-in browser functionalities. These tools often come packed with features that enhance user experience, making document conversion not only simpler but also more customizable. In the fast-paced, digital realm we inhabit, where the web is a primary source of information, having reliable methods to save content can be invaluable. Not only do these apps streamline the process, but they also allow users to maintain the integrity of the content, ensuring that important formatting, images, and links are preserved.
Popular PDF Tools
When discussing popular PDF tools, a few names come to mind that tech enthusiasts frequently turn to. Adobe Acrobat stands tall among them. Known for its robust features, it offers comprehensive editing capabilities for PDFs. Besides, PDF-XChange Editor provides an intuitive interface and is perfect for users who want to annotate or modify documents after converting them. Another noteworthy tool is Nitro Pro, lauded for its collaboration features that enhance teamwork in document workflows.
Here’s a quick look at some alternatives to consider:
- Foxit PhantomPDF: This tool boasts a user-friendly design and a solid feature set.
- Smallpdf: An online favorite, ideal for those who prefer a straightforward approach.
- Sejda: This versatile tool provides several PDF editing functions straight from your browser.
Browser Extensions
Browser extensions serve as a convenient bridge to save webpages directly to PDF with minimal friction. For example, Print Friendly & PDF is a popular choice that simplifies pages for printing and saving, focusing on content readability. Another extension, PDF Mage, allows users to capture full webpages quickly without fuss.
Extensions offer added benefits like:
- Direct saving without leaving the browser
- Easy access to multiple functionalities like annotations and merging files
- Improved compatibility with various website layouts
Online Services
For those who prefer web-based solutions, numerous online services facilitate seamless PDF creation from webpages. Webpage to PDF, such as PDFmyURL, takes a URL, processes it, and feeds back a downloadable PDF. These services often eliminate the need for software installations and are accessible across all platforms. However, it’s essential to consider privacy, ensuring that sensitive information isn't exposed when opting for online tools.
Some popular online services include:
- CloudConvert: Known for converting a wide variety of file types, including webpages to PDF.
- Sejda: In addition to being a desktop tool, it has a robust online presence for PDF tasks.
"The beauty of using third-party applications lies in how they expand the possibilities of what can be done with digital content, transcending typical boundaries."
In summary, third-party applications, whether in the realm of standalone software, browser extensions, or online services, offer substantial versatility in saving webpages as PDFs. They cater to varied needs, ensuring that whether you're a casual user or a detail-oriented professional, you can find a solution suited to your unique requirements.
Saving Webpages on Windows
Saving webpages as PDFs on Windows holds a significant place in the digital workflow of many users. With a plethora of information available online, the importance of retaining certain content in a readable offline format cannot be overstated. Whether you’re a student trying to compile research materials or a professional needing to keep vital documents for reference, this method helps preserve the layout and images much like how they appear on the screen. Additionally, it offers benefits like easy sharing and compatibility across various devices since PDFs maintain their structure regardless of the environment.
Another noteworthy aspect of saving pages as PDFs on Windows is the efficiency it brings to content management. You can organize vast amounts of information into files that you can access without an internet connection. Furthermore, the searchability of PDFs makes retrieving specific information a breeze. It's clear that mastering this skill is not just advantageous but essential in our information-driven society.
Using Built-in Features
When it comes to saving webpages as PDFs on Windows, utilizing built-in features is the first foothold for many. Most modern browsers come equipped with print functionalities that allow direct conversion to PDF without the need for extra software. For instance, in Google Chrome, simply pressing opens the print dialog, where instead of a printer, you can select "Save as PDF" from the destination options.
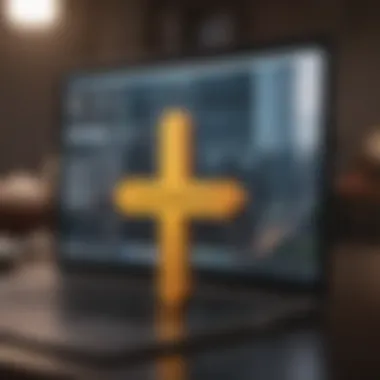

This method is generally hassle-free and requires no installation. Users should pay attention to options like layout orientation and margins, ensuring the best presentation of the content. By taking advantage of browser features, you eliminate the need for third-party applications when it's unnecessary.
"The most efficient solutions are often the ones we overlook. Using built-in tools can be a game-changer!"
Utilizing Third-party Software
For users who need more advanced features or face limitations with their browser’s capabilities, third-party software can prove invaluable. These tools often offer enhanced functionalities such as batch conversion, file compression, or integrations with cloud services. Popular options like Adobe Acrobat Pro allow users to not only save but also edit PDFs before finalizing the save, ensuring that the content is precisely as they want it.
Another advantage of third-party software is customization. Users can, for example, choose specific sections of a webpage to save rather than the entire page, thus enhancing file organization. This is particularly useful for long articles or sites with excessive scrolling. Third-party tools can also manage conversions from various file types, giving more flexibility in how users handle their documents.
In summary, while the built-in options are sufficient for straightforward tasks, third-party applications fill in the gaps when users require deeper functionality, lending themselves to a more tailored approach. Integrating one’s preferred tool not only smooths the workflow but can also significantly enhance the overall experience of saving valuable online content.
Saving Webpages on Mac
Saving webpages as PDFs on a Mac holds considerable significance for users who want to keep essential information at their fingertips without relying on an internet connection. Whether it's research articles, product pages, or recipes, the ability to convert webpages into a universally accessible format ensures that valuable content is preserved for future reference. Mac users benefit from native features as well as a variety of third-party solutions, catering to diverse preferences and requirements. This section sheds light on the two main approaches to achieving this, ultimately aiming to empower readers with the tools necessary to streamline their content-saving practices.
Built-in Features of macOS
When it comes to converting webpages into PDFs on a Mac, the built-in features of macOS make it a cinch. Users don’t need to download any additional software, as the capabilities are right at their fingertips.
- Using the Browser’s Print Function:
- Exporting via Safari:
- Open the webpage of interest in Safari or any other browser.
- Click on in the menu bar and select or simply press on your keyboard.
- In the print dialogue, look for the pdf button foind in the lower-left corner.
- Click on it and select .
- Safari offers a simple option to save a webpage directly.
- With the desired page open, click on and choose . This action saves the page with one click.
These methods ensure that users can save any webpage quickly without navigating through complex settings or external apps.
Tip: Be aware that certain dynamic content, such as videos or interactive elements, may not be saved in the PDF format. The print function typically captures the visible content, retaining the layout but may miss out on embedded features.
Third-party Alternatives for Mac Users
While macOS offers robust built-in features for saving webpages as PDFs, there might be times when users seek additional functionalities. In such cases, third-party applications present a viable option, offering specialized tools that enhance the PDF creation process.
- Adobe Acrobat Pro DC:
A well-known PDF tool that provides extensive features beyond simple webpage saving. Users can customize their PDFs, add forms, or even edit text and images after conversion. - PDF Expert:
This app is favored for its friendly interface and efficient management of PDF files. It allows users to annotate and edit PDFs with ease, thereby going beyond just saving webpages. - Web2PDF:
An online service that lets you convert webpages to PDFs without needing to install software. Simply paste your webpage URL, and it will return a PDF file that you can download. This might come in handy when working across devices.
It's crucial for users to evaluate these alternatives based on their requirements, as each tool provides unique benefits, whether through enhanced editing capabilities or simplified saving processes.
Mobile Devices Considerations
In today’s fast-paced digital world, mobile devices have become our constant companions. Whether you’re commuting to work or relaxing at a café, having access to information at your fingertips is invaluable. As more people turn to smartphones and tablets for their browsing needs, knowing how to save webpages as PDFs on these devices isn’t just a convenience; it’s vital for managing and archiving content effectively.
Benefits of Saving PDFs on Mobile Devices
- Accessibility: PDFs are easily shareable and can be accessed across various platforms.
- Offline Availability: Having PDFs means you can read articles or reference material even without an internet connection.
- Preservation of Content: Saving a webpage as a PDF locks in the design and layout, ensuring that what you see is what you get, regardless of future changes to the site.
Considerations for Mobile Users
When integrating PDF-saving methods into your mobile routine, a few elements come into play. First, the operating system will impact your approach. For instance, iOS and Android devices have built-in features and apps tailored to their environments. Secondly, understanding the limitations of your device in terms of screen size and storage will guide your actions. You wouldn’t want to waste time saving a lengthy article only to find you lack space to store it!
Thus, knowing how to navigate these challenges will enhance your experience. The techniques below aim to guide iPhone and Android users through efficient methods to save webpages as PDFs.
iOS Devices
When it comes to iOS devices like the iPhone and iPad, saving a webpage as a PDF is relatively straightforward thanks to Apple's integrated features.
- Using Safari:
- Open the desired webpage in Safari.
- Tap the Share icon, which looks like a square with an arrow pointing out.
- Select Print from the options available.
- In the Printer Options section, use a two-finger outward pinch gesture on the preview of the page. This will open the page in a full-screen view.
- Now, tap the Share icon again to save. This time you’ll choose Save to Files to save the PDF to your device.
This approach is well integrated into the iOS ecosystem and utilizes the inherent functionality of the Safari browser.
Android Devices
Android devices offer several ways to save webpages as PDFs. The process may vary slightly based on the browser you are using, but the general steps remain consistent.
- Using Google Chrome:
- Open Chrome and navigate to the webpage you wish to save.
- Tap the three vertical dots in the top right corner to open the menu.
- Select Share and then tap on Print. This opens the print preview.
- From the dropdown menu that typically displays your printer selections, choose Save as PDF.
- Finally, tap on the Save button and select where you’d like to store the PDF on your device.
"Saving a webpage as a PDF on mobile not only retains the content but also the context, making it easier for future reference."
With these methods, both iOS and Android users can easily archive their favorite reads, ensuring that important content is never out of reach. This flexibility enriches the browsing experience, catering to the needs of a mobile-centric life.
Best Practices for Saving Webpages as PDFs
When you're saving a webpage as a PDF, there's a lot more to consider than just pressing a button and hoping for the best. Understanding best practices can not only save you time but also ensure that you have a useful document that meets your needs. Following some practical guidelines can help you navigate this process smoothly.


Choosing the Right Method
Selecting the most effective way to save a webpage will depend on several factors, including your operating system, browser choice, and the specific needs you have for the document. Here’s a breakdown of various methods with emphasis on when to use them:
- Built-in Features: Browsers like Chrome, Firefox, and Safari come with their own save-to-PDF features. If you only need a snapshot of the webpage, these tools can be your quickest option.
- Third-party Applications: If you often save webpages or require more control over how they are saved, consider using dedicated applications like Adobe Acrobat or PDFCreator. These tools typically offer additional functionalities, like editing and merging PDFs.
- Browser Extensions: Extensions can enhance your web experience and allow for quick saving. Tools like "Save as PDF" or "Print Friendly & PDF" can help streamline the process.
- Pros: Easy to find and use, no additional installation needed.
- Cons: May not preserve all multimedia elements (like videos) or interactive features.
- Pros: More features than built-in options, able to preserve full layouts.
- Cons: May involve a learning curve and could require payment.
- Pros: Convenience and extra options for formatting.
- Cons: May slow down your browser or create compatibility issues.
Each method has its own characteristics, and you should weigh them against your specific needs such as document length, type of content, and level of detail required.
Ensuring Content Quality
Quality matters. The last thing you want is a saved document that’s jumbled or cuts off mid-sentence. To ensure that your PDFs accurately reflect the content of the original webpage, keep these tips in mind:
- Preview Before Saving: Always check the preview option if available. It allows you to see what the final document will look like and make adjustments as necessary.
- Adjust the Settings: Most tools offer you the chance to adjust various settings. You can decide on orientation, paper size, and even margins which can drastically affect the readability of your PDF.
- Review Graphics and Links: Be cautious that images and embedded links are intact. If the webpage has important visual data or hyperlinks that lead to further information, you should ensure they are preserved properly.
- Consider File Size: Depending on how you save it, you may end up with large files filled with images, which can be less convenient to share or store. Use file compression tools if necessary to reduce the size.
By focusing on quality, you not only enhance your own understanding but also ensure that anyone who views your PDF can do so without confusion.
"A well-prepared PDF can be a treasure trove of information when done right."
-
In summary, navigating the nuances of saving webpages as PDFs requires thought and some planning. Choosing the right method and paying close attention to the content's quality can significantly enhance the effectiveness of your saved documents.
Challenges and Solutions
When it comes to saving a webpage as a PDF, challenges can pop up like unexpected weeds in a garden. It’s a subject worth discussing because even the simplest methods can hit a snag, causing frustration. But understanding these hurdles not only equips you with solutions but also enhances your experience overall.
Common Issues Encountered
Several common issues come up when trying to save webpages as PDFs. Here are a few:
- Formatting Woes: One of the biggest headaches can be how a webpage turns out in PDF form. Elements like images or styles can get lost in translation. The layout might end up looking quite jumbled, making you wish you'd simply relied on memory.
- Compatibility Friction: As you switch between devices or operating systems, some methods may work in one place but fail in another. That’s the technology tango—what dances well on Windows might trip up on Mac or mobile.
- Content Limitations: Some webpages have dynamic content, like videos or interactive elements. Once you hit that save button, those features vanish into thin air. If your source has a lot of visuals or functions, you might be left with just text and no pizazz.
"Most of the time, it’s not the medium that fails you but the approach taken to work with it."
Workarounds and Fixes
Fortunately, there are several workarounds to tackle these challenges:
- Try Different Browsers: Depending on the browser you use, the results might vary. If Chrome mangles your page, Firefox or Edge could come through unscathed. Experimenting with multiple browsers might yield better results.
- Adjust Print Settings: Before hitting that print button, do some tweaking. Play around with settings such as scaling, margins, and backgrounds. Sometimes minor adjustments can make a world of difference in the final appearance.
- Use Dedicated PDF Tools: Instead of relying solely on your browser, consider specialized PDF tools like Adobe Acrobat or CutePDF. These often have better features for capturing webpages accurately, including options for preserving links or extracting text.
- Screenshot as a Method: If the content is less than extensive, consider taking screenshots and stitching them together. While this isn’t the most elegant solution, it ensures you get what you want without worrying about conversions.
Culmination
The process of saving a webpage as a PDF has become a valuable skill in today's digital landscape. Given how much information is available online, it is essential to have the capability to preserve content for offline use. This article has delved into various methods and tools to capture webpages, highlighting their benefits while also equipping readers with practical techniques across a variety of operating systems and devices.
Summary of Key Points
In recapping the fundamental points discussed in this article, several key takeaways come to the forefront:
- Diverse Methods Available: Readers have been introduced to a range of techniques, including built-in browser features, print options, and third-party applications. This variety allows users to choose a method that best suits their preferences.
- Platform-Specific Guidance: Instructions were provided tailored to Windows and Mac systems, as well as mobile devices, ensuring that users can find relevant solutions regardless of their device of choice.
- Best Practices and Challenges: Emphasis was placed on effective practices for maintaining content quality when saving webpages. Furthermore, potential challenges were addressed alongside practical solutions, underscoring the importance of a user-friendly experience.
Future Trends in Webpage Saving Techniques
As technology continues to evolve, there are several trends on the horizon regarding webpage saving techniques:
- Enhanced Integration with Cloud Services: As cloud storage becomes more ubiquitous, expect tools that can save webpages directly to platforms like Google Drive or Dropbox with ease. This integration will streamline access to documents across devices.
- AI-Powered Solutions: The rise of AI could lead to smarter tools that automatically adjust the content layout when saving, ensuring optimal readability in PDF formats.
- Increased Focus on Privacy: With ongoing concerns about user data and privacy, methods to save content that safeguard personal information will likely emerge, possibly providing users more control over what data is stored.
- Evolution of Browser Capabilities: Browsers themselves might come equipped with more sophisticated built-in PDF features, making the process more seamless and user-friendly.
Understanding these trends can help users stay ahead in efficiently managing their online content, ensuring that the practice of saving webpages as PDFs remains relevant and effective. As we look forward, evolving technologies will play a critical role in shaping how we interact with information on the web.
Further Reading
Consider diving into several well-researched articles and guides that outline advanced techniques and approaches to saving webpages as PDFs. Resources like Wikipedia and Britannica can provide historical context for PDF usage, as well as the evolution of web standards that affect how content is saved. Here are some recommended readings:
- Wikipedia: Search for "PDF (Portable Document Format)" for an in-depth understanding of its background and functionality.
- Britannica: Look for articles related to web technologies to appreciate the ongoing developments in how we interact with web content.
- Reddit: Explore threads discussing users’ experiences and tips on saving webpages, such as insights from the r/technology subreddit.
By broadening the scope of your reading, you’ll not only grasp how to save a webpage effectively, but also the implications of those actions in a more tech-savvy world.
Recommended Tools
When it comes to actually saving those webpages as PDFs, having the right tools at your disposal is invaluable. Several applications and browser extensions have garnered positive feedback from users in the tech community. Some worth considering include:
- Adobe Acrobat: A powerful tool for both viewing and creating PDF documents; it also integrates nicely within browsers for a seamless save-option.
- PDFCreator: An open-source application that offers a range of functionalities, including the ability to save virtually anything as a PDF.
- Save as PDF: A browser extension available for Chrome and Firefox that simplifies the process, allowing you to save entire webpages with just a few clicks.
- Webpage to PDF: An online service that converts your URL into a PDF file, making it accessible from any device or browser.
- Print Friendly & PDF: This tool focuses on creating cleaner, more readable versions of web pages, and allows customization before saving.
These tools not only save webpages as PDFs but also improve your overall user experience by offering features such as customization and print optimization.
Quote: "Understanding and using the right tools can transform how you interact with digital information, making it easier to store, share, and reference down the line."
By exploring these resources and tools, you can become adept at saving and managing your online content, ensuring that your knowledge remains accessible and well-organized.







